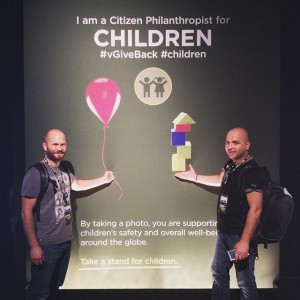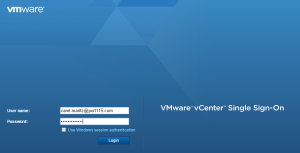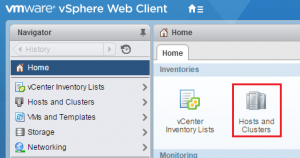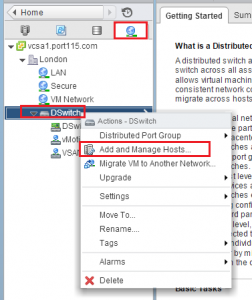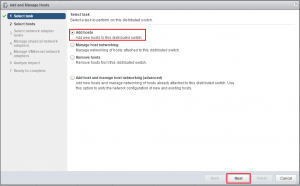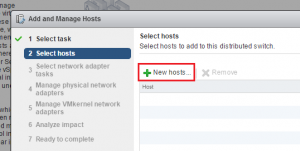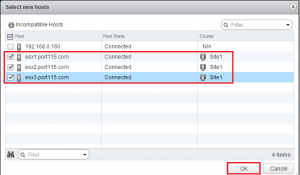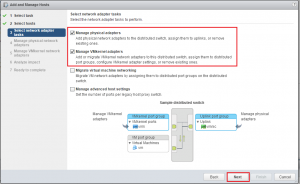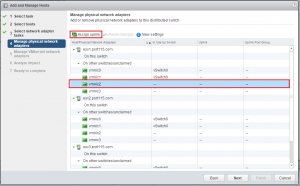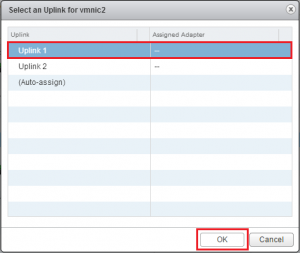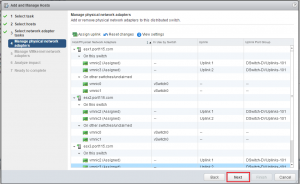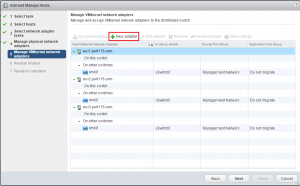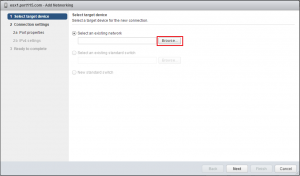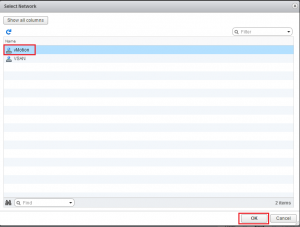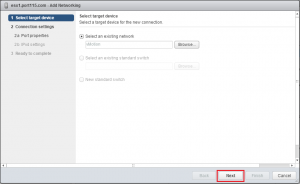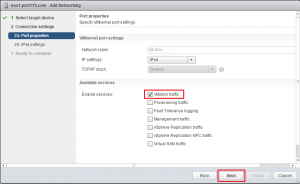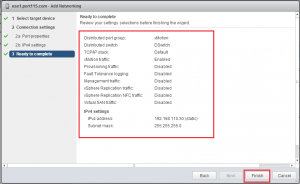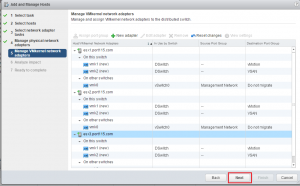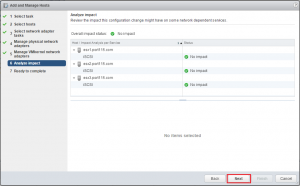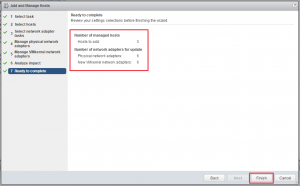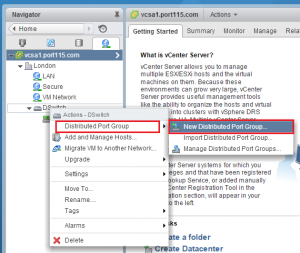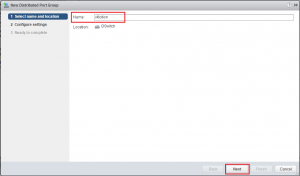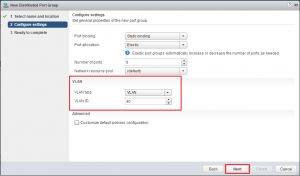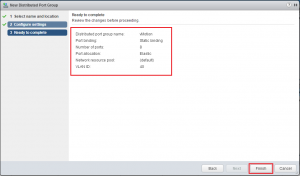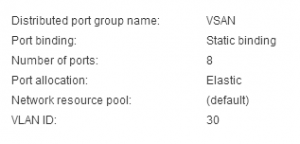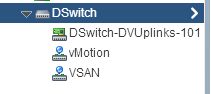So we are now into day 2. My feet hurt.
Its been an interesting day. Firstly the EMC takeover by Dell has overshadowed much of the conversations. I’m not really sure what to make of it and how it will affect VMware.
I took it easy on the drinks at the vExpert party so it wasn’t too bad to get up and into the center. Transport to and from the conference center is easy enough for me so, the journey being only 5 minutes door to door.
Session: Keynote.
Speaker: Various
Nobody really expected Pat Gelsinger to make an appearance as it was very clear he was still working on the EMC deal. There was a video from Micheal Dell which tried to sooth VMware’s customer fears. The big take away for me was a drive to containers, and cloud. Project Photon got a mention as did the new buzz term, “Cloud Native Apps”
A few people complained about the keynote not really having anything revolutionary. Well that is to be expected between major releases. Last year saw the announcement of vsphere 6.0 and a few other projects. This year felt more about encouraging customers to explore those and see if they would be a fit for their business.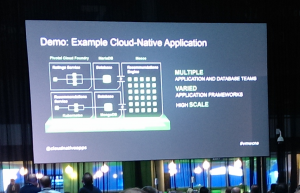
Session: The New vRealize Converged Blueprints.
Speakers: Kal De and Raghavendra Rachamadugu
This was interesting for me. Kal and Rag are very obviously knowledgable about their vRealize and gave a killer demo. unfortunately some speaker prompts were missed in the demo and there were a few silences while the mouse whizzed around the screen without an explanation. Still a successful presentation and, for me, showcased the power of blueprints.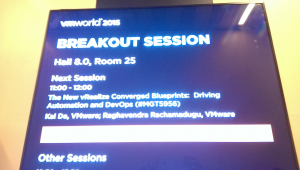
Session: VSAN Pioneer Summit
Speakers: Parag Patel, Christian Dickmann
Very interesting discussions about the future of VSAN and some great comments from other VSAN customers.
Time: Exploring the partner exchange
Lots of different vendors, old and new. EMC, Dell, Fijutsu, Netapp very large players as usual. Also some of the smaller ones too, HGST, SUSE. I got my vExpert hoodie, Thanks Simplivity.
In the evening I met up with Dimos and headed to the Europe customer party at bestial. Beautiful venue.
VSAN is fast becoming a passion of mine and its a big focus for me at the conference this time. I thing that this is has the potential to be the most disruptive tech in the last few years, bigger than NSX IMHO. I’ll also be looking into vRealize and View while I’m here.
My feet still hurt.