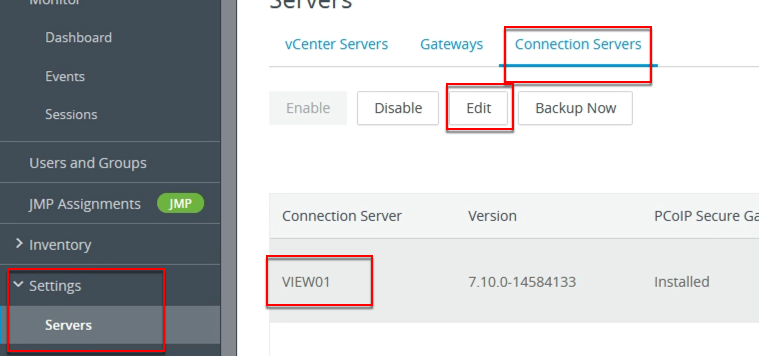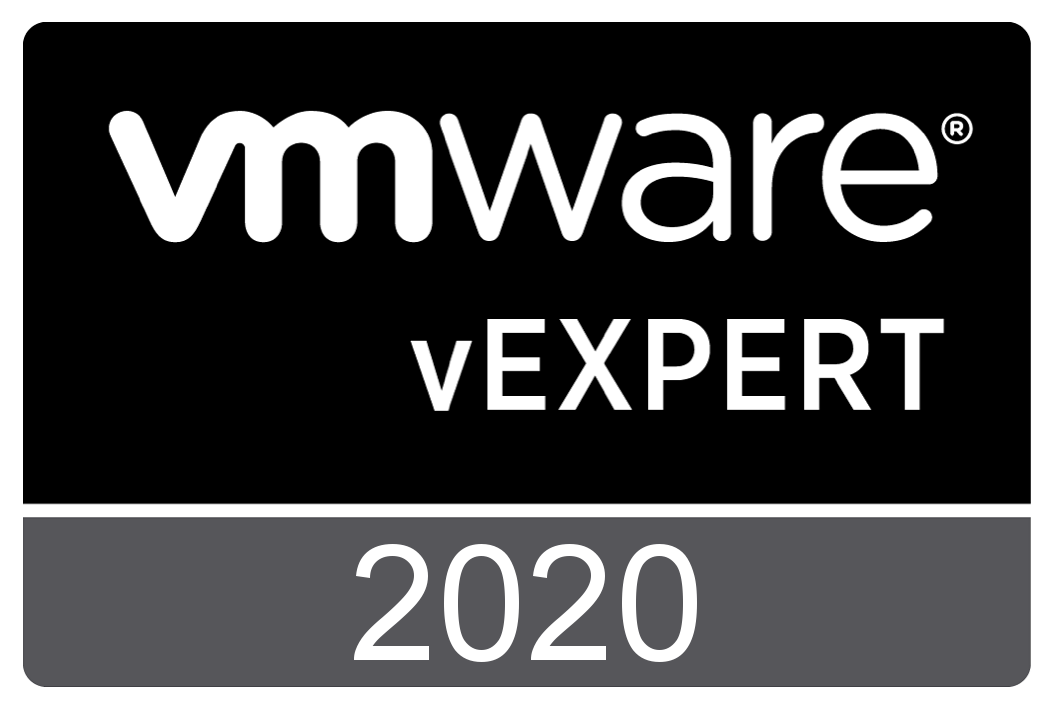 vExpert 2020! What a great way to wake up.
vExpert 2020! What a great way to wake up.
Its been just over 5 years that I’ve had the honour to be a part of this amazing program. To those of you thinking about applying, go for it!
A big Congratulations to all the vExperts both new and current.
Just before I sign off, a thank you to my current employer and work colleagues for keeping me challenged and learning.