As we discussed in Part 2, for our basic lab, we wanted to separate out the networking in to three parts:
| Use | Example IP Range |
| VM and Management | 192.168.0.0 |
| VSAN (vlan 30) | 192.168.100.0 |
| vMotion (vlan 40) | 192.168.110.0 |
We have already set-up our physical host’s network in preparation to create our distributed switch.
So what we are looking to do here is create our distributed switch, create the port groups (tag them), and add our VMkernel interfaces. Easy Right?
Creating a Distributed Switch
- Log in using an account that has permission to configure the environment.

- Select Home and Hosts and Clusters.

- Click on networking icon, right click on your Datacenter, Select Distributed Switch, Click New Distributed Switch.

- Enter in a name for your new switch. Click Next.

- Select Distributed Switch: 6.0.0. Click Next.

- Set the number of uplinks to 2 and un-tick create a default port group. Select Next.

- Check that our setting are correct and select Finish

And thats the switch created.
Adding your port groups
We’re going to be creating two port groups, vMotion with a VLAN tag of 40, and VSAN with a VLAN tag of 30.
- Right click on the Distributed Switch. Select Distributed Port Group. Select New Distributed Group…
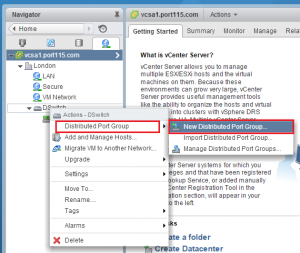
- Give the port group a name. In this case vMotion. Select Next.
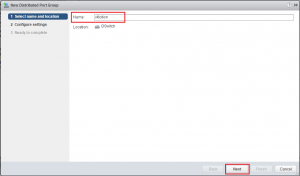
- Set VLAN type to VLAN and the VLAN ID to 40. Leave all the other options as defaults.
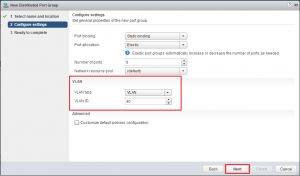
- Double check the settings you specified are correct and click Next.
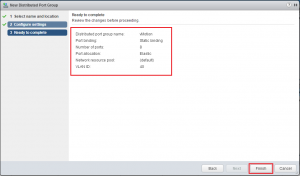
- Go back and create a Virtual SAN VLAN, but with a VLAN tag of 30.
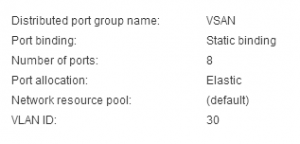
- You should now have a vSwitch that looks like this:
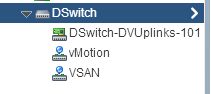
For a basic lab, as we are creating, the networking is quite simple. However virtual networking has come a very long way and with the introduction of NSX it is now effecting the whole data centre. I would recommend you read Networking for VMware Administrators by Chris Wahl and Steven Pantol. While the book doesn’t cover NSX (understandable as its a whole discipline in itself) it is very good and I would highly recommend it.