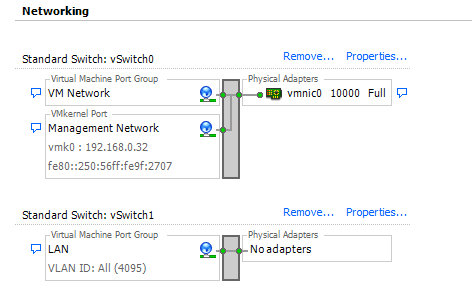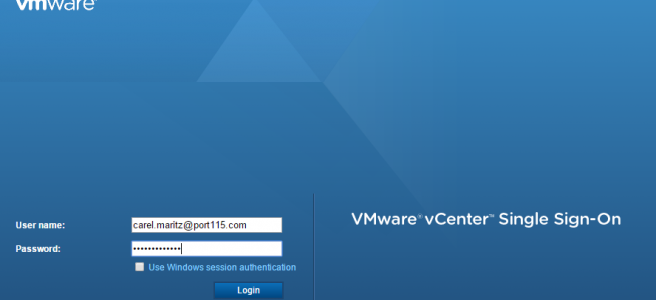- 2 X CPU or cores (Min requirement for ESXi)
- 6GB Ram (Min requirement for VSAN)
- 2 X Nics on the VM Network
- 2 X Nics of the LAN Network
- 1 X 10g HDD disk (ESXi install)
- 1 X SSD disk for the caching tier.
- 1 X HDD for data Tier.
- 1 X 40GB SSD
- 1 X 100GB HDD
Installing a nested ESXi host.
2. Select Home and the Hosts and Clusters
4. Select the Create New Virtual Machine and Click Next.
5. Give the Virtual Machine a name and select the Datacenter we created in Part 7 and Click Next.
6. Select your physical host for the Compute Resource and Click Next.
6. Select the disk you want to run the ESXi host on and Click Next. If you have both a SSD and a HDD look to put the primary disk on the HDD. Once ESXi boots it runs mostly in memory.
7. Select Compatable With: ESXi 6.0 and later and Click Next.
7. Guest OS Family set to Other and Guest OS Version: Version ESXi 6.x and Click Next.
8. Ok so a fair bit to do here:
8.1. Set the VM to have two cores and one CPU. This will save on licensing if you have a VMUG advantage subscription. In addition you need to tick the Hardware Virtualization check box to pass through the additional virtualization features of the CPU. If you don’t you’ll get an error during install.
8.2. 6 GB Ram as the minimum supported with VSAN enabled nodes.
8.3. Your first HDD reduce to 10GB
8.4. Add three additional Nic’s. Set them in this order. NIC 1 and NIC2 on the VM Network, NIC 3 and NIC4 on the LAN Network. Ensure that you set you NIC type to VMXNET3.
8.5. Add two disks. One SSD and One HDD. The SSD can be small,10GB, if required. and the HDD should be at least 50GB. If you don’t have an SSD, have a look at the end of this post and I’ll include a link to instructions which will show you how to “fool” ESXi into thinking you have a SSD when you don’t.
8.6. Add the ESXi ISO to the new CD/DVD Drive, check the Connect Check box.
8.6. Click Next,
9. Review your changes and click Next.
A brief pause here to look at what we’ve built. One ESXi VM with the components necessary for to to be a part of a VSAN cluster.
10. Power on the VM. Right Click the VM and select Power On.
11. Open a console to the VM. (Click Launch Remote Console).
12. Boot Strapping and kernel goodness loading
11. More goodness
12. Press Enter
13. Press F11
14. Select the small 10GB disk (not the SSD).
15. Choose your keyboard type and press Enter.
16. Enter in your root password and confirm.
17. Scanning
18.1 This error will appear if you have not set the Hardware Virtualization Flag in the CPU settings of the VM and you’ll need to go back and set it.
18.2 Example of the Settings.
19. Press F11.
20. Installing.
21. Press Enter
22. VM rebooting.