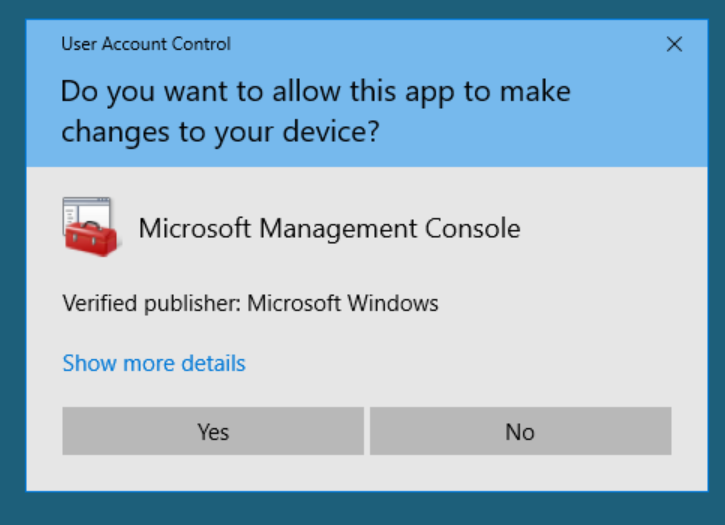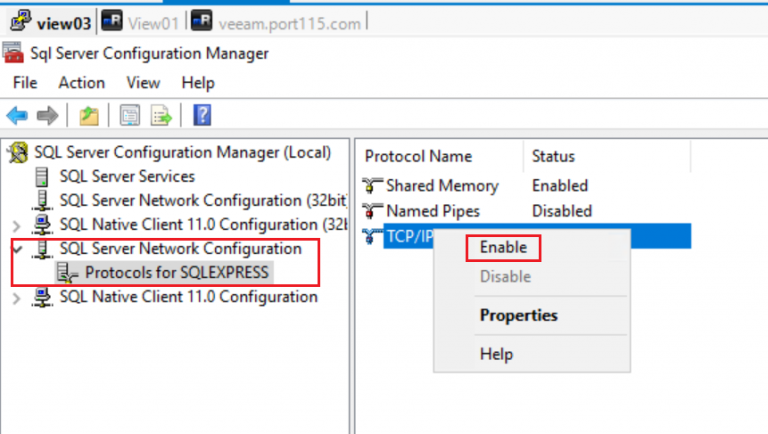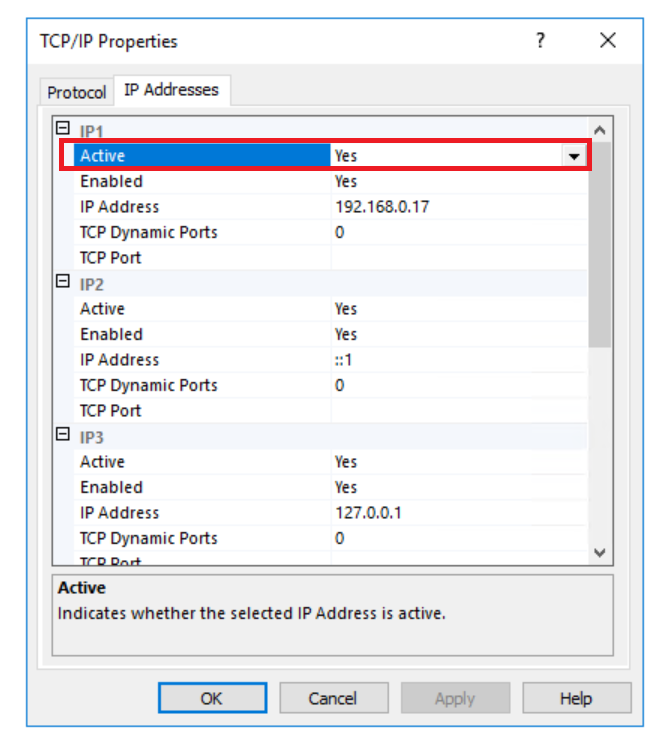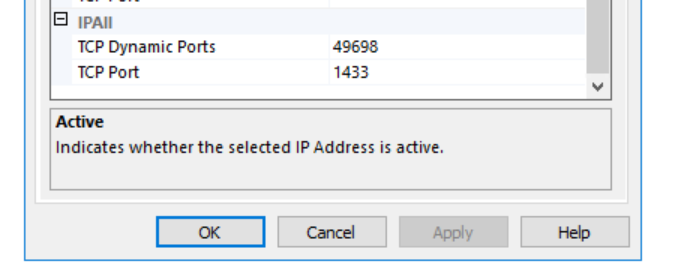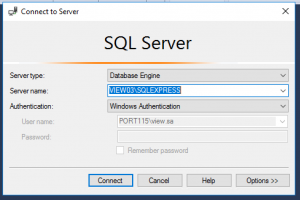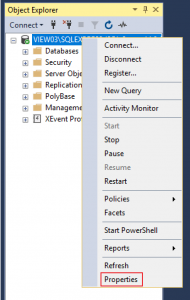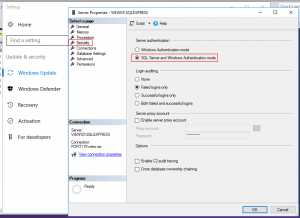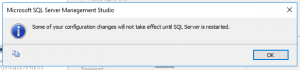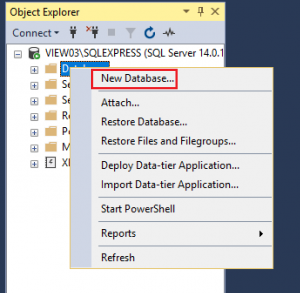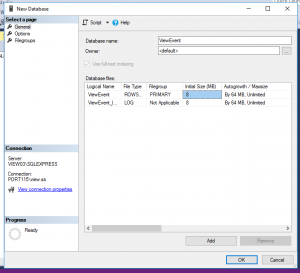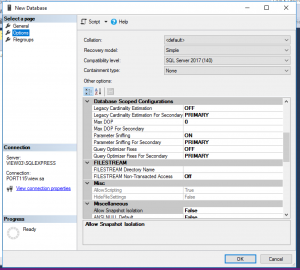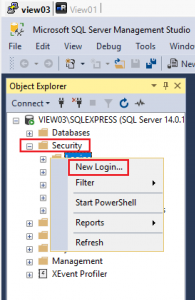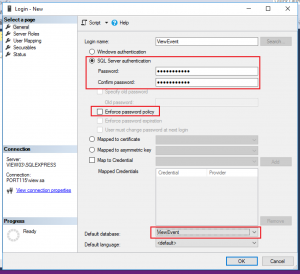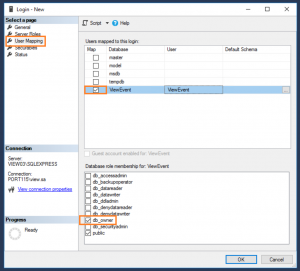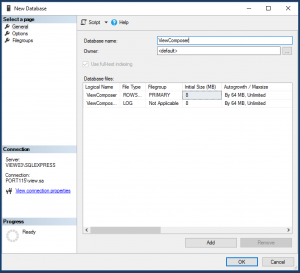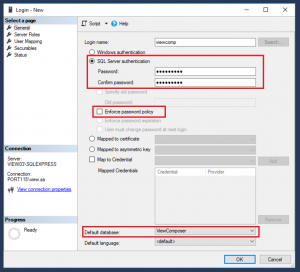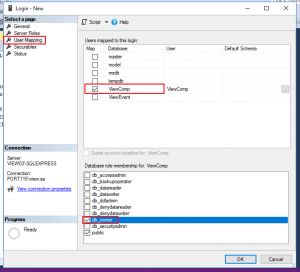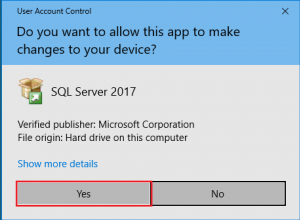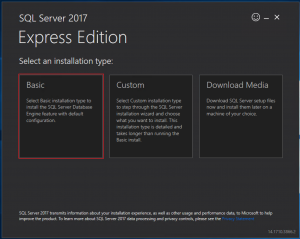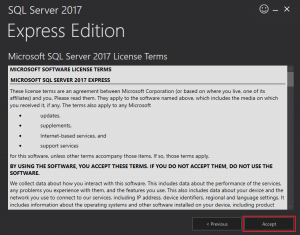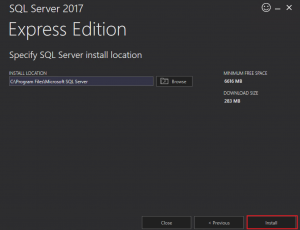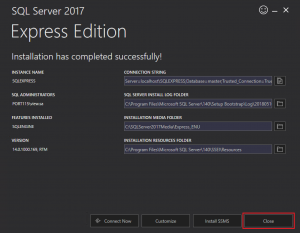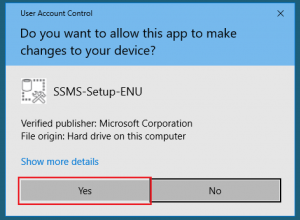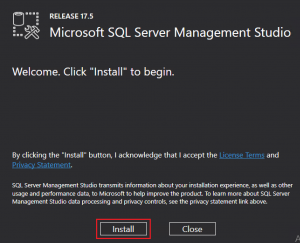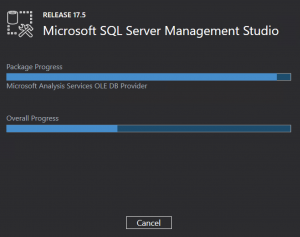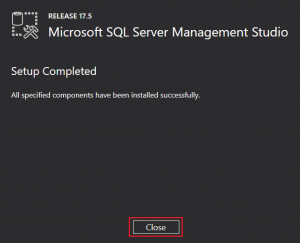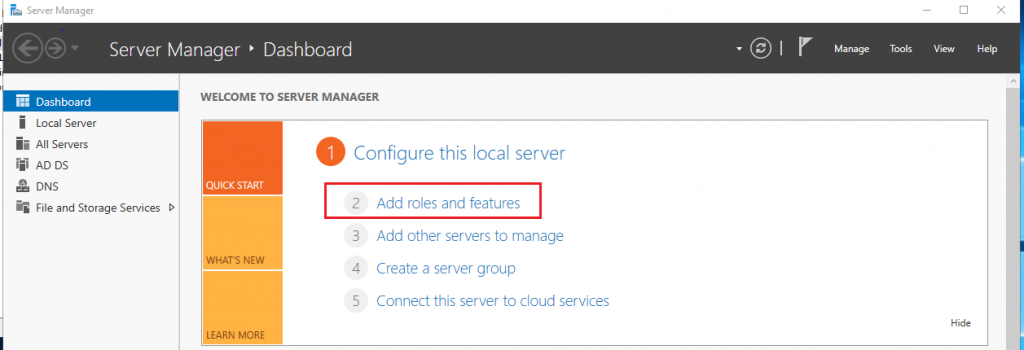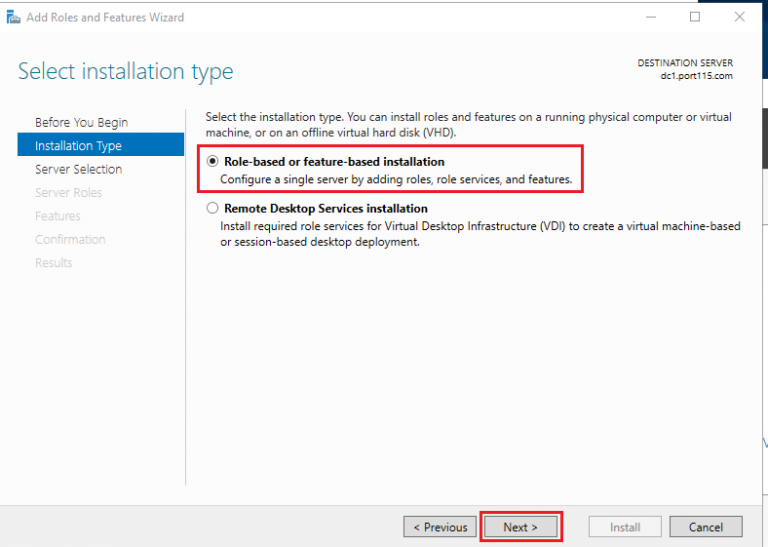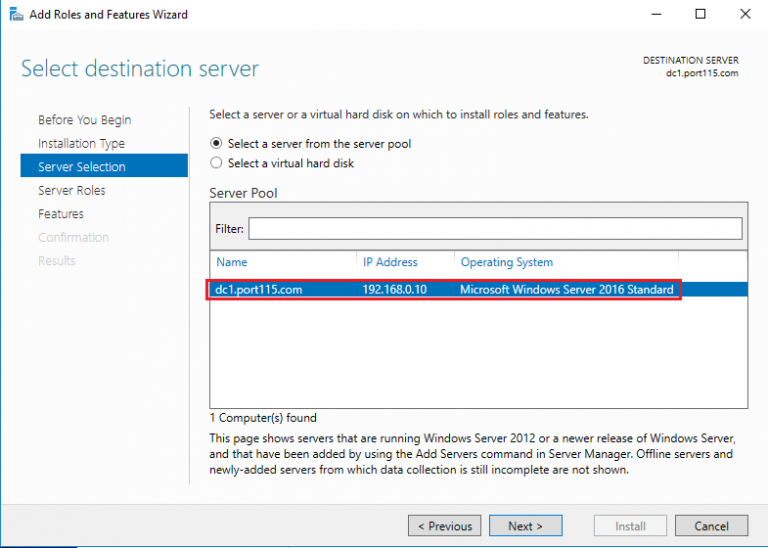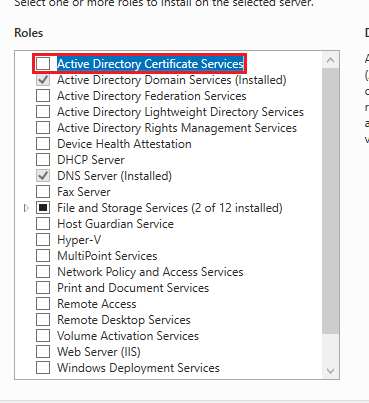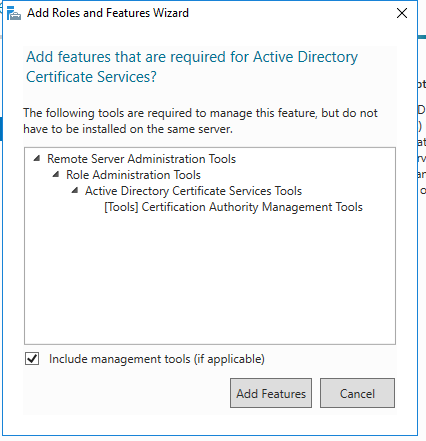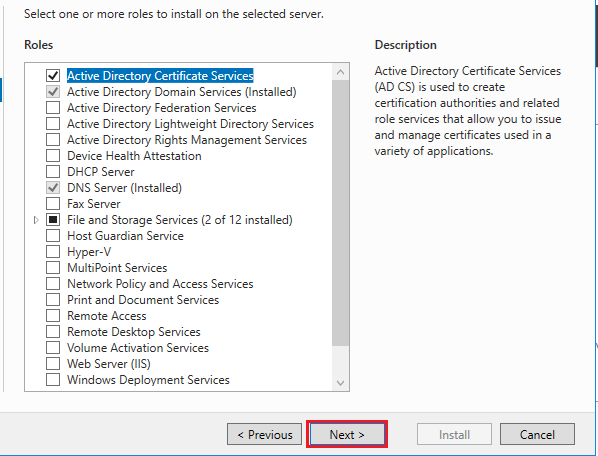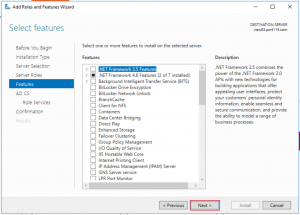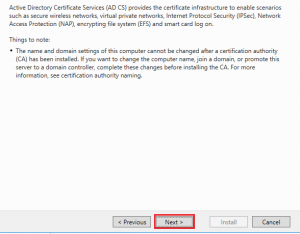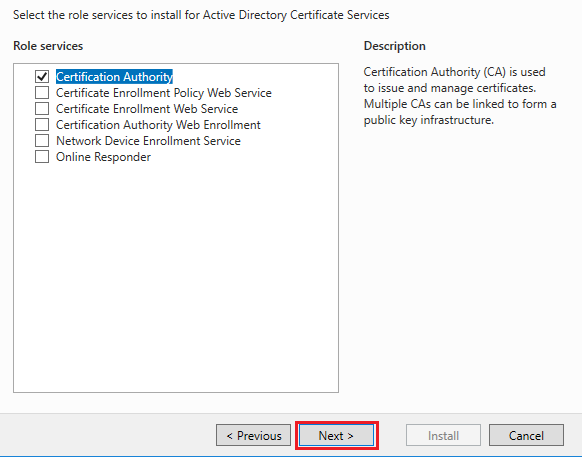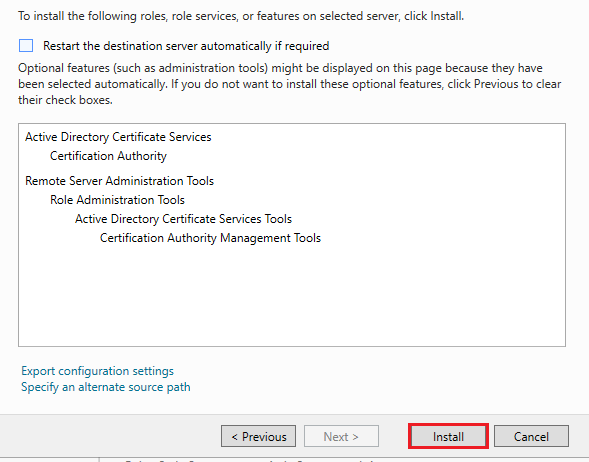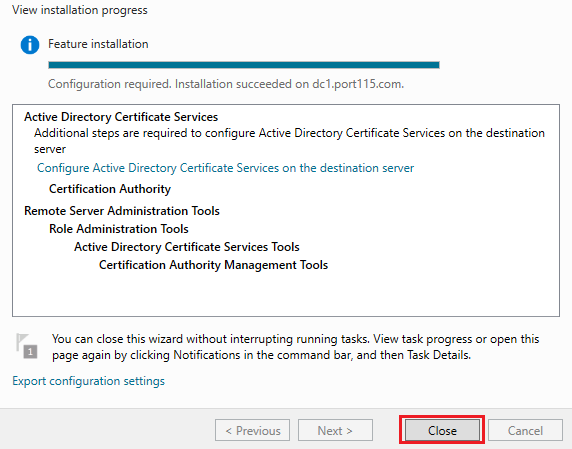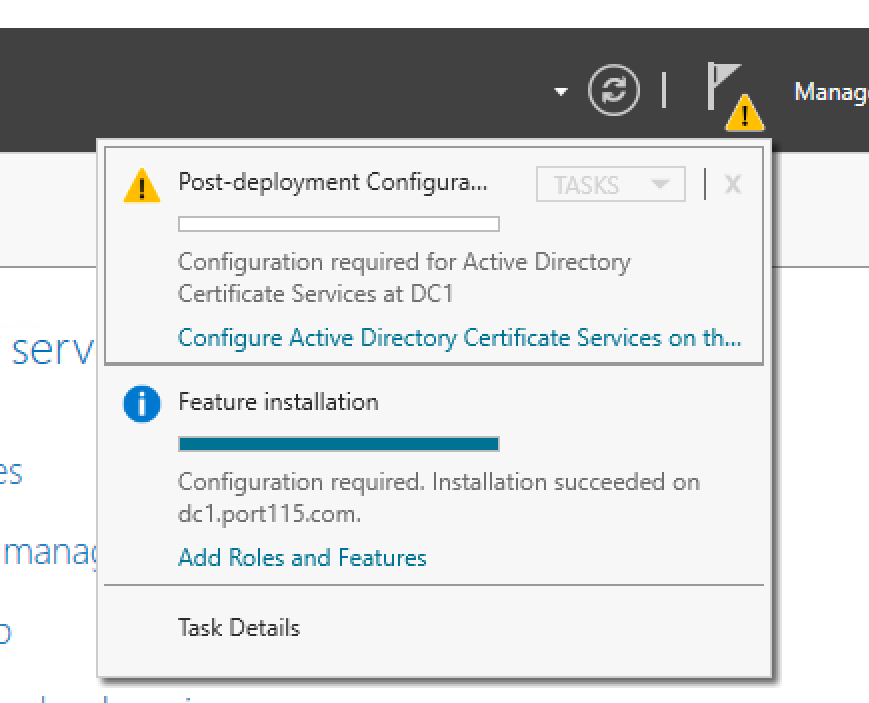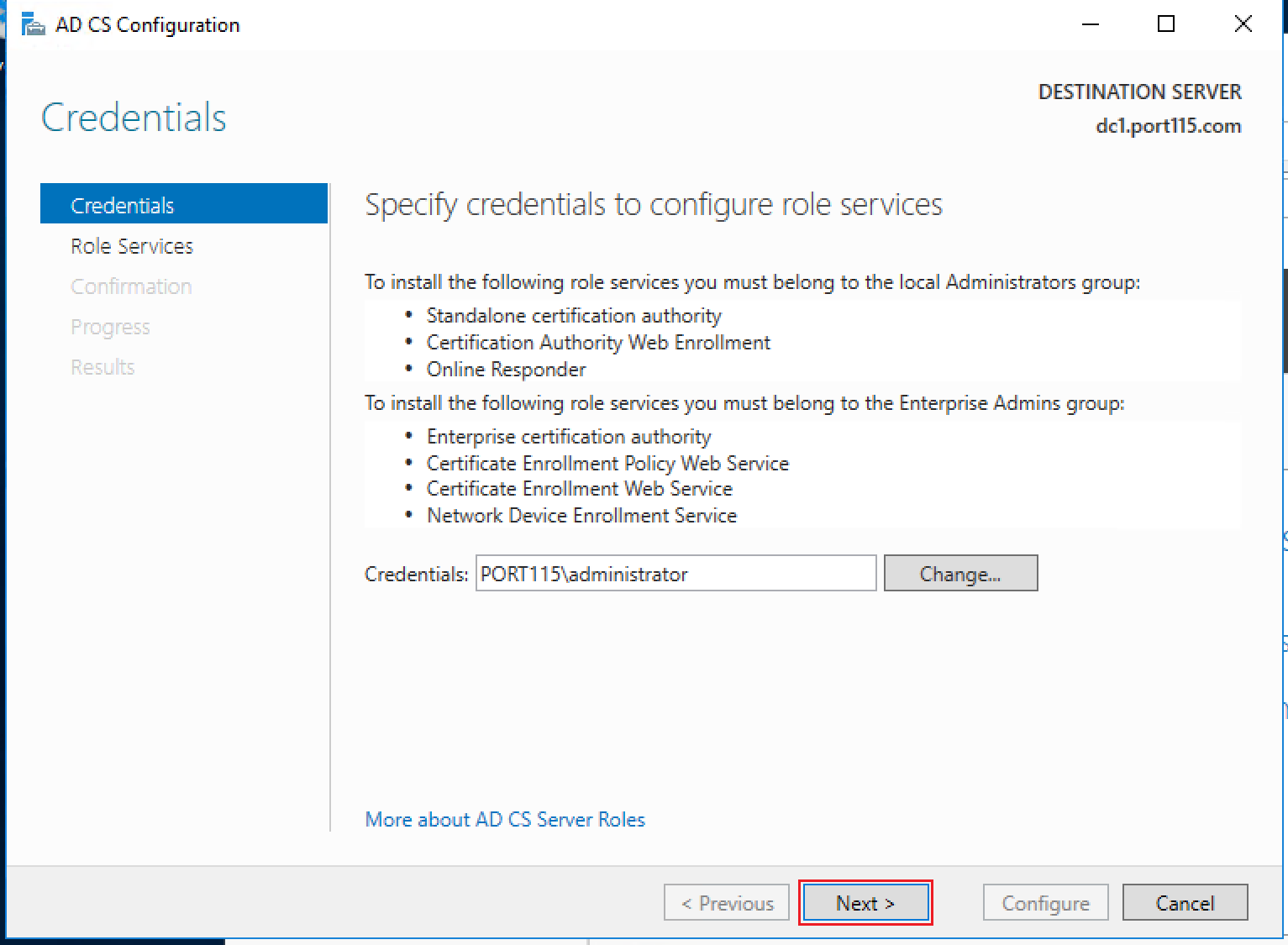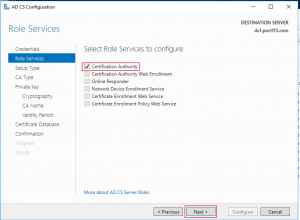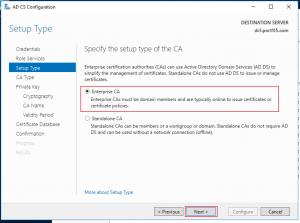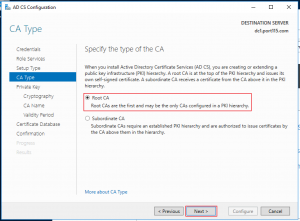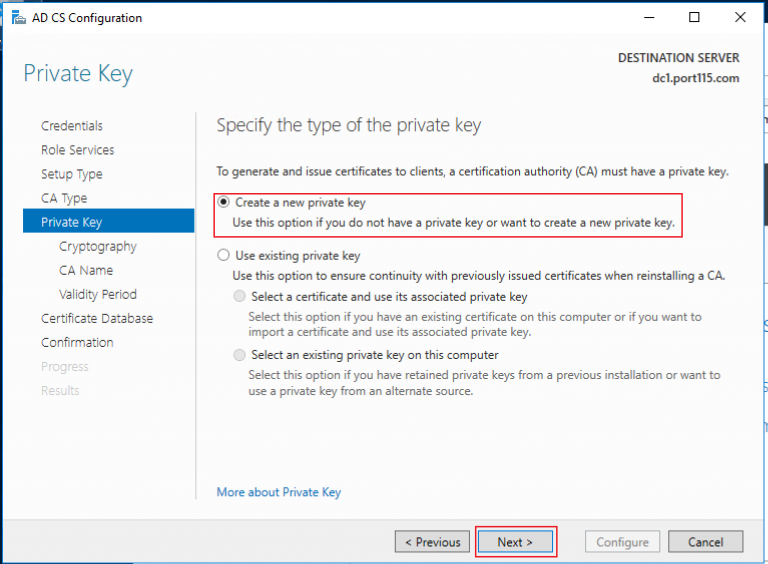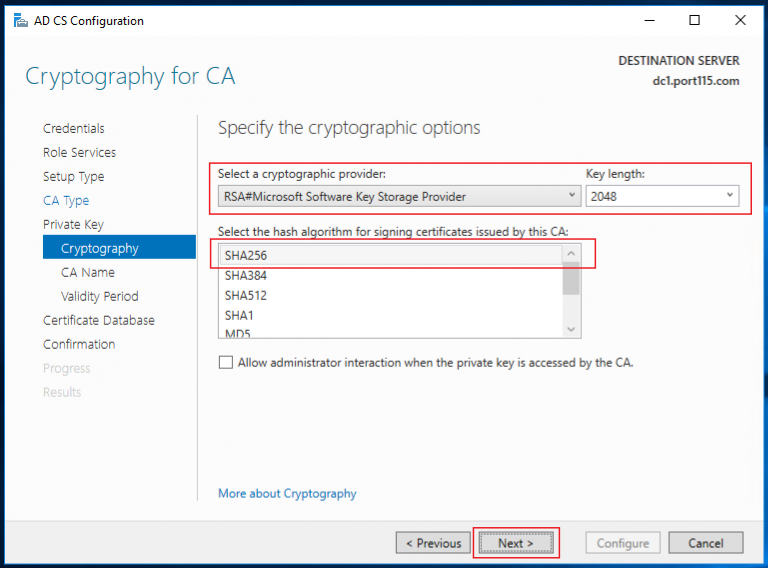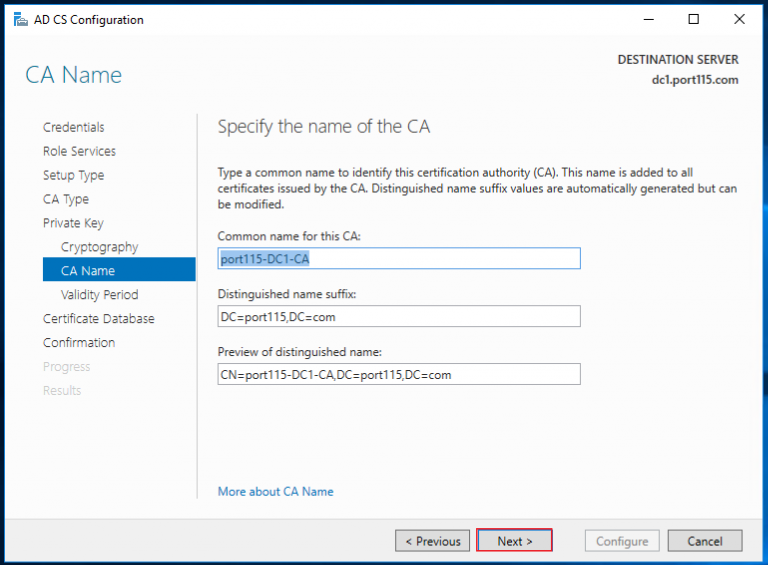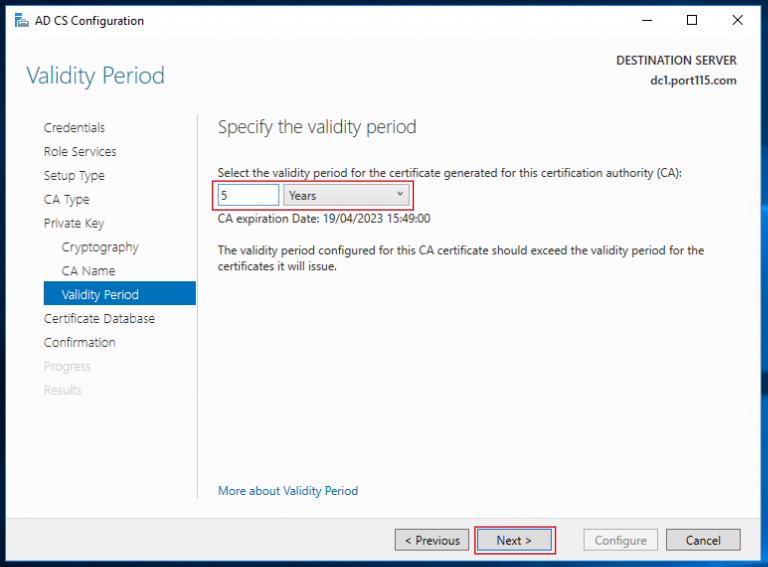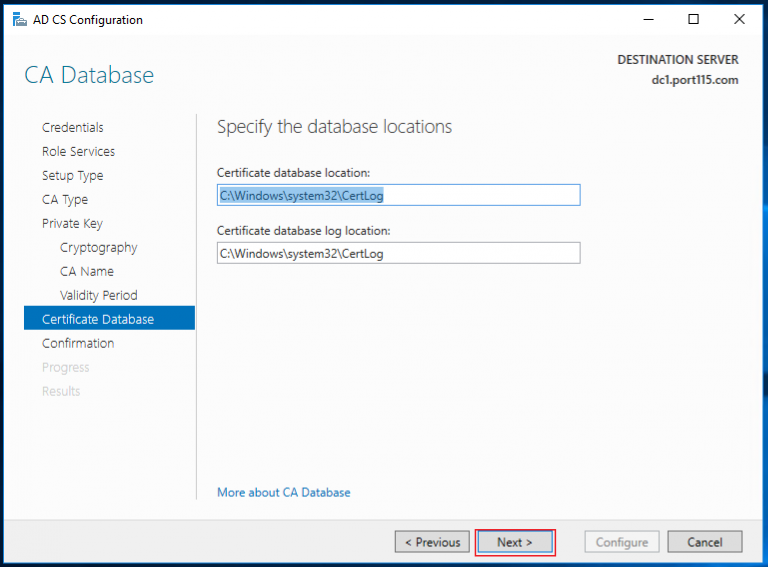Over the last couple of months (with another work colleague) I’ve been looking into Horizon view 7.4. (edit: and now 7.5)
So far I really like what I see. It looks like VMware has put fair amount of effort in the the product lately. From instant clones (windows and Ubuntu) to automated full fat clones for Linux, the product is really starting to look slick.
The next series of blog posts will be covering the installation and configuration of Horizon view, setting up various different solutions (Linux desktops, View security server and as an alternative the Unified Access Gateway, etc) and will take a look at the various “additionals” available, this includes the paks for vRealise Operations Manager and Log Insight.
So what will we need and be setting up to get the basics going?
- Lab (I’ve covered how to build this a while back, its a bit old but should still get you started).
- Certificate Authority for our domain.
- SQL server 2016 Express and SQL server 2016 management tools. Note: While the express version of SQL sever isn’t on the interoperability matrix it does work.
- A minimum of 3 Windows servers which will run:
- View Connection server
- View Composer Server, which will also run our instance of SQL express.
- View Security Server
- Horizon View Software (Download the lot)
- Windows 10 Enterprise
- 2 Popular Linux Disto’s.
- Centos
- Ubuntu
While there can seem to be quite a lot of moving parts, I would expect most prod environments to have access to either SQL standard as a minimum or Oracle (12C standard release 1 and 2 are supported) as well as a CA (certificate Authority).
Our three windows servers, which will form the base of our deployment, will be configured as follows:
- Windows 1 – Connection server
- Windows 2 – Security Server
- Windows 3 – Composer and SQL Express server
Before we run through the View install’s I’ll first go through setting up and configuring the CA, getting the cert onto the windows connection server, and configuring SQL for the two DB’s we’ll need.