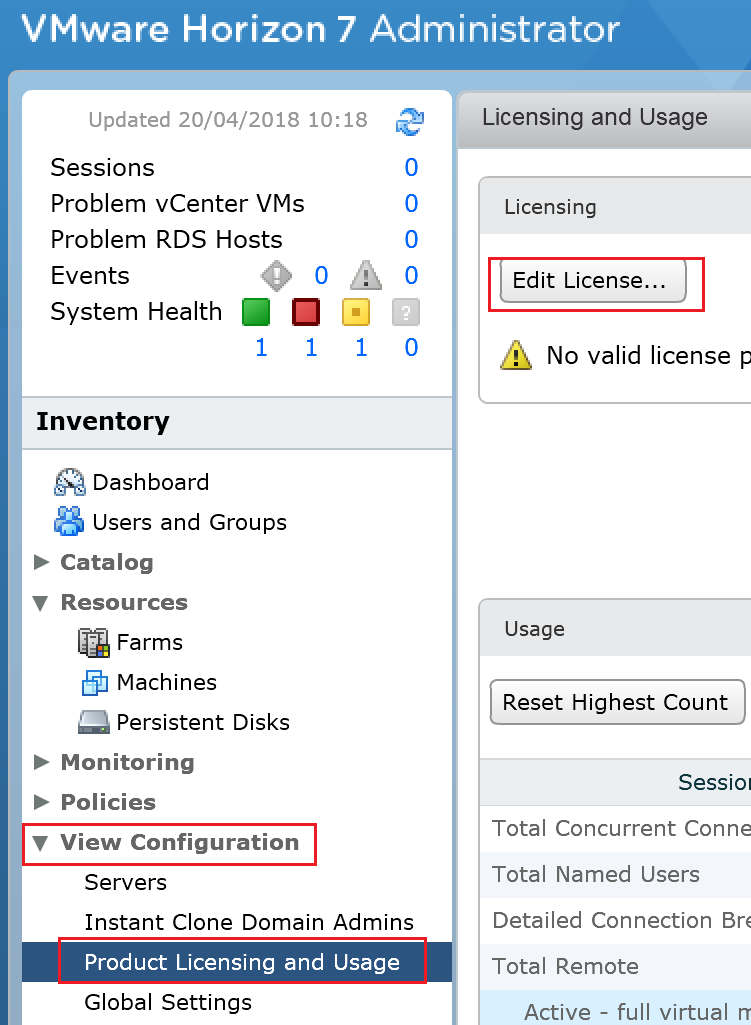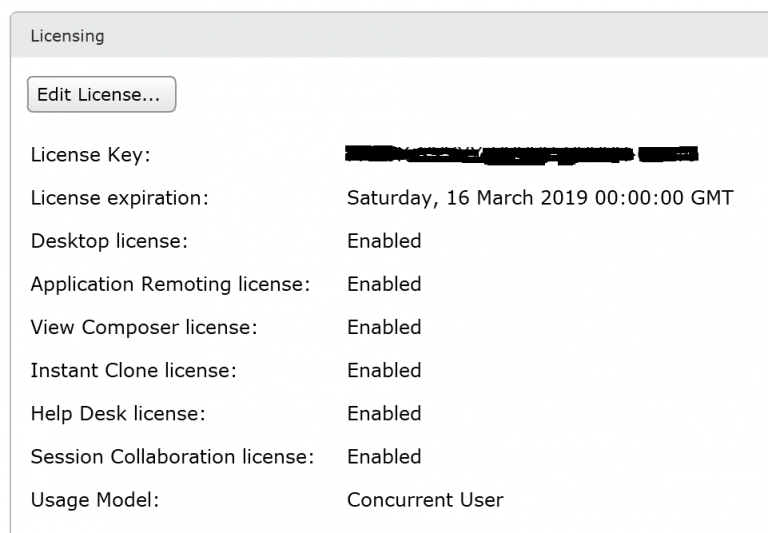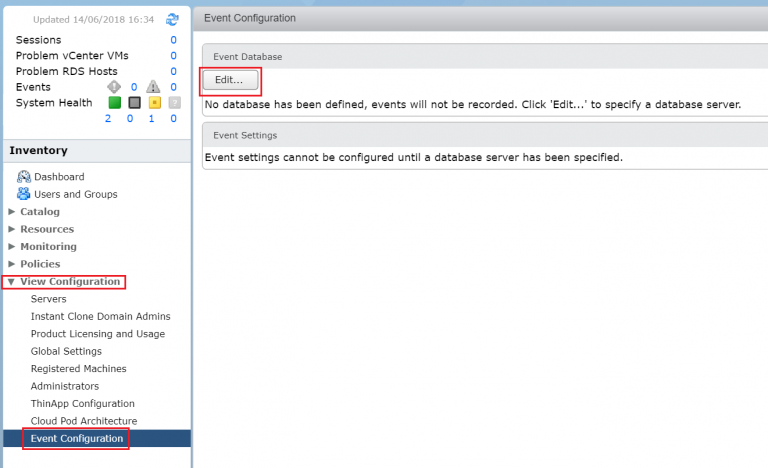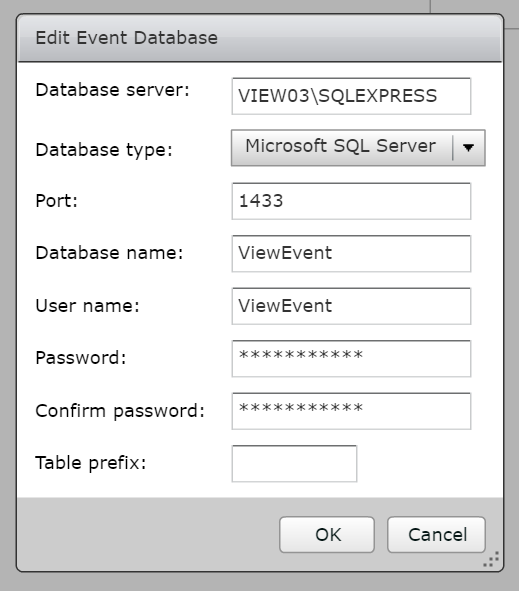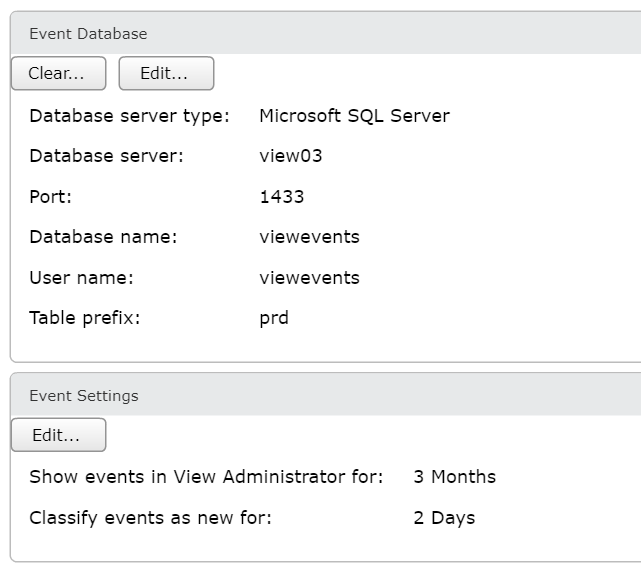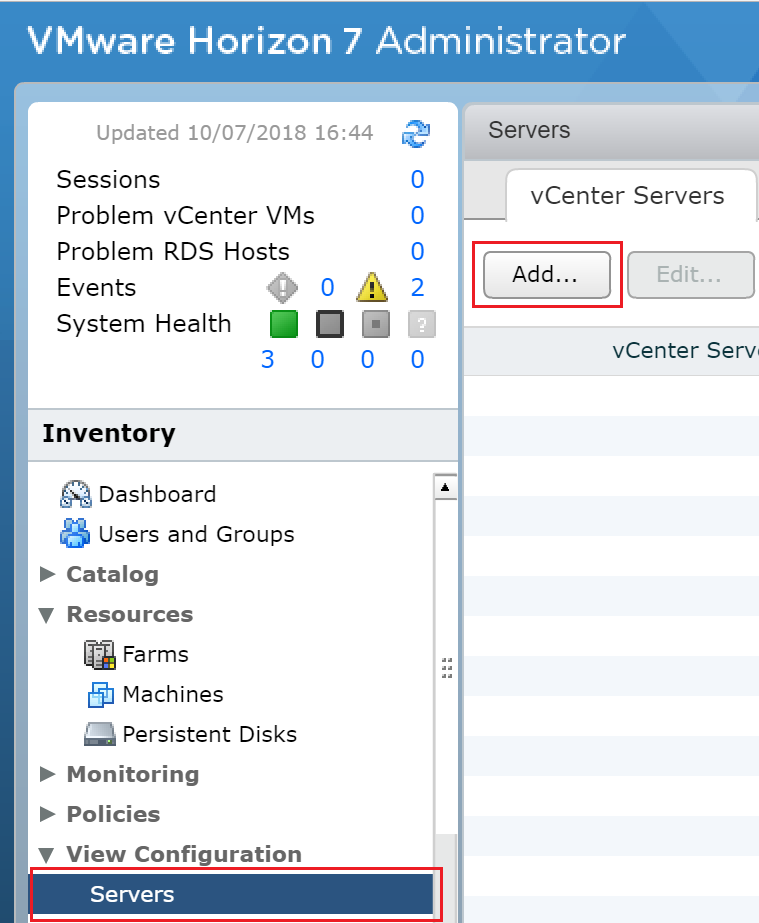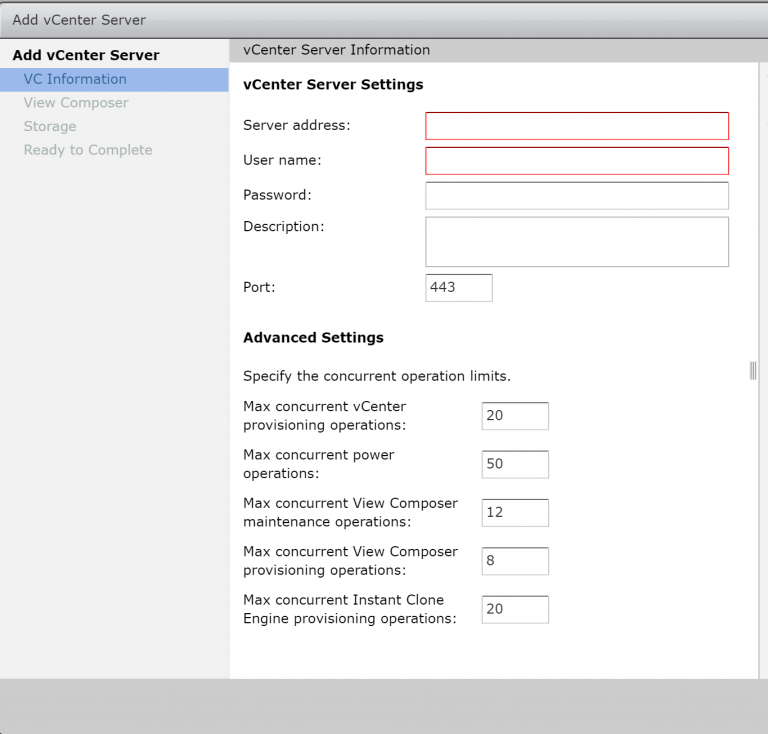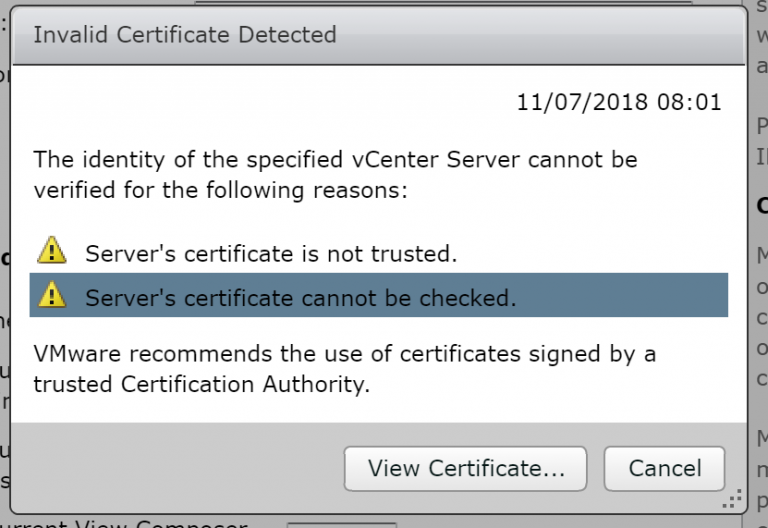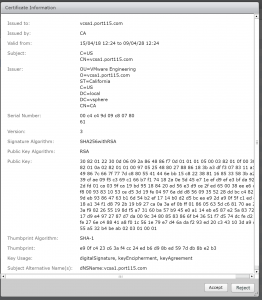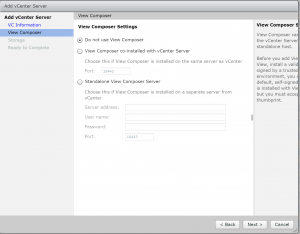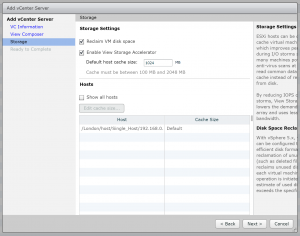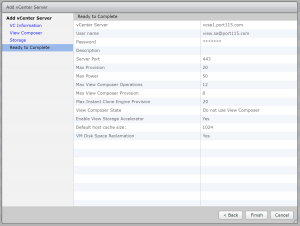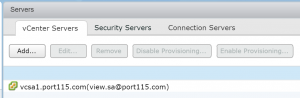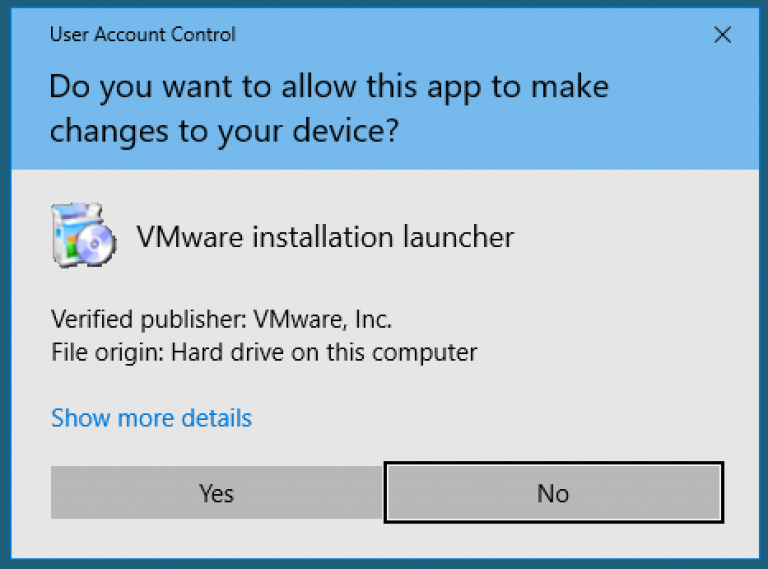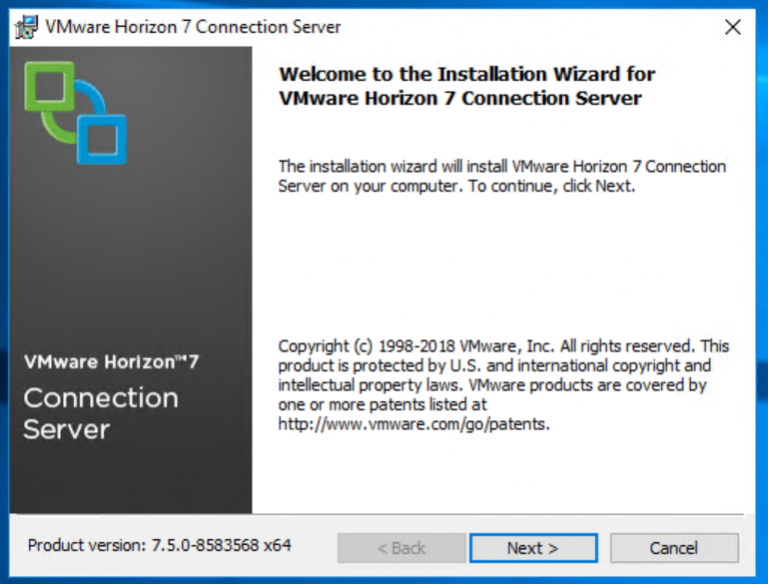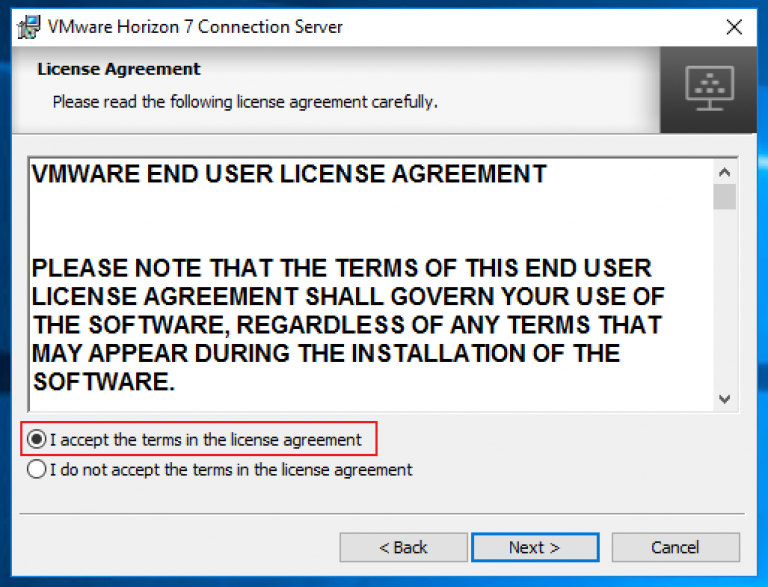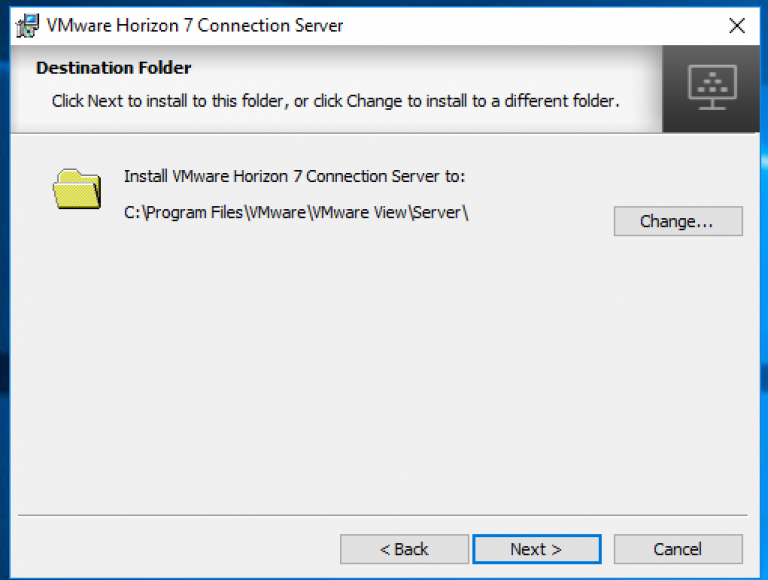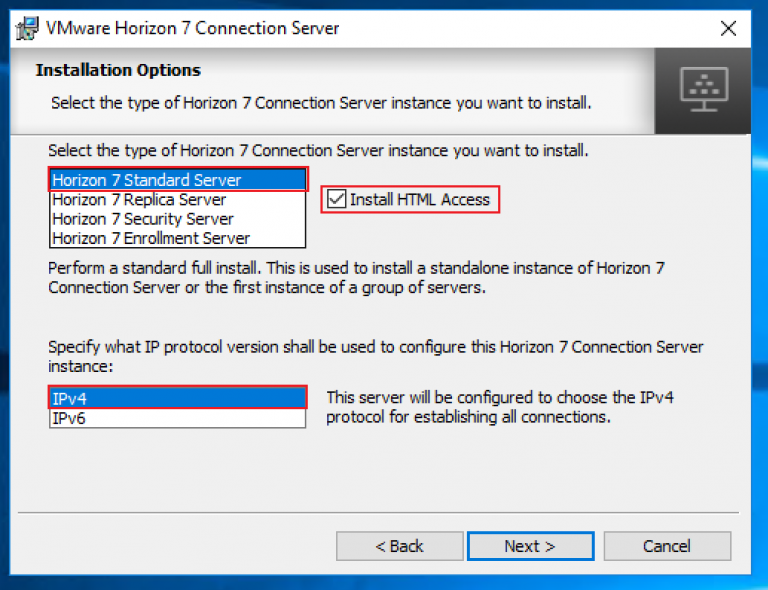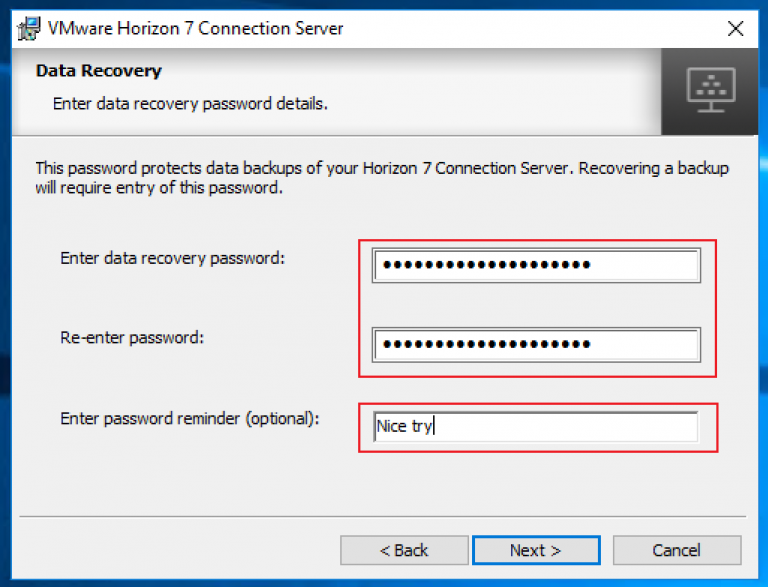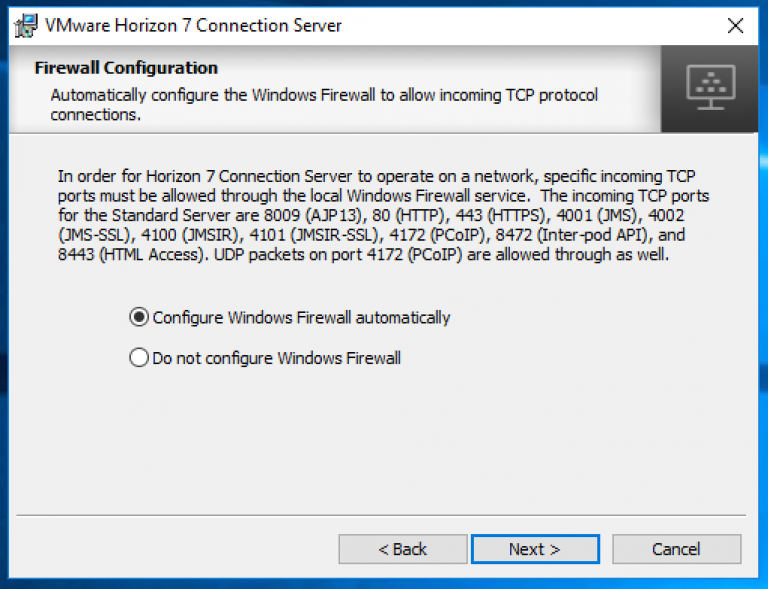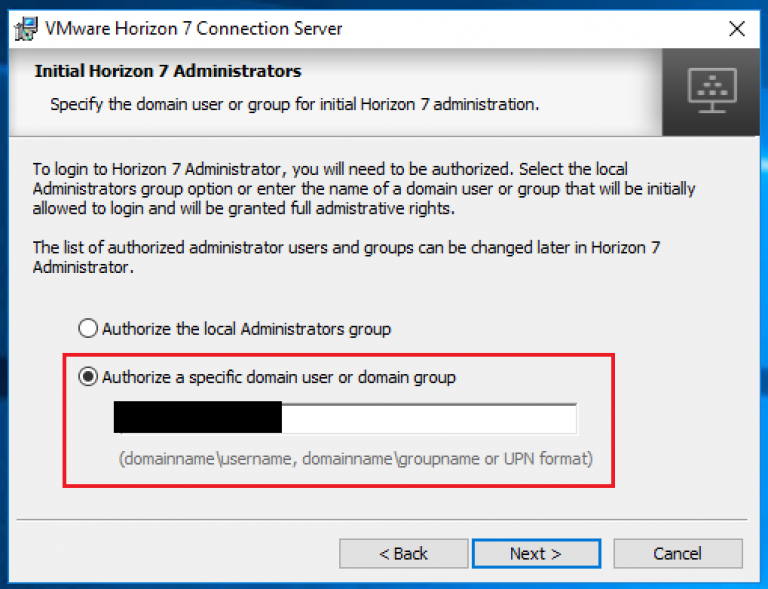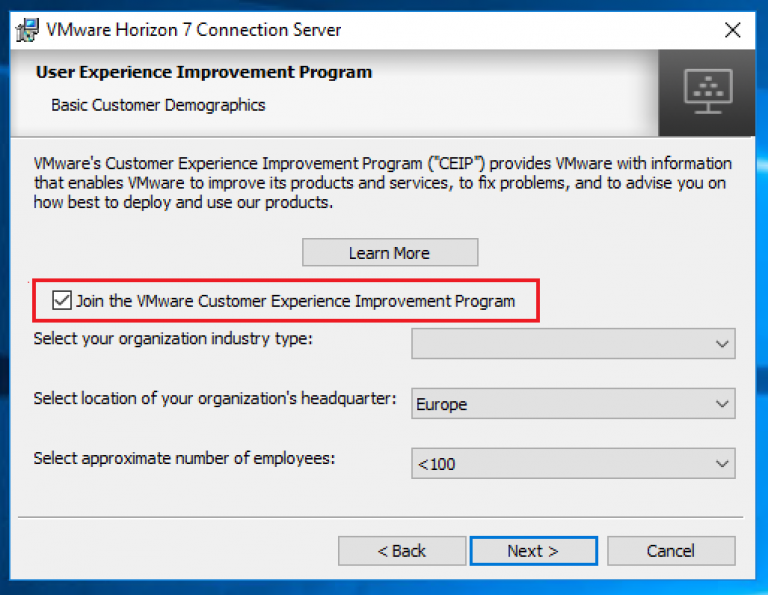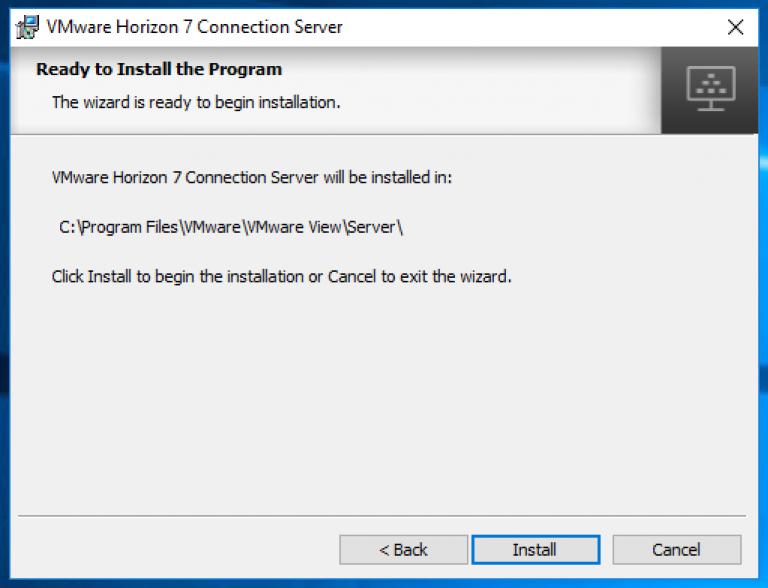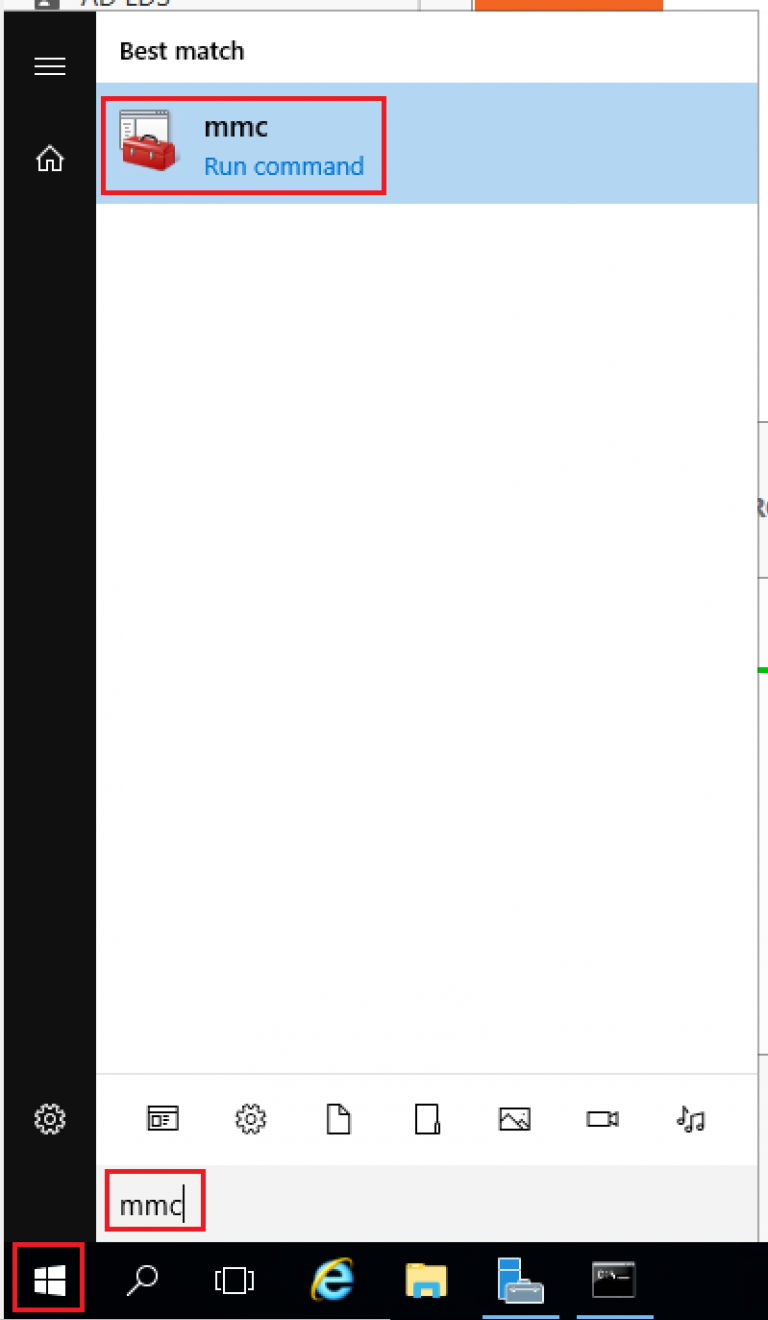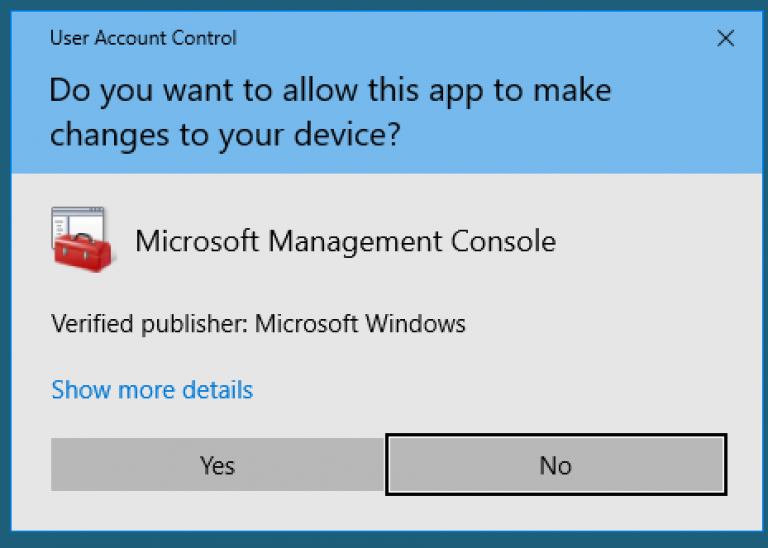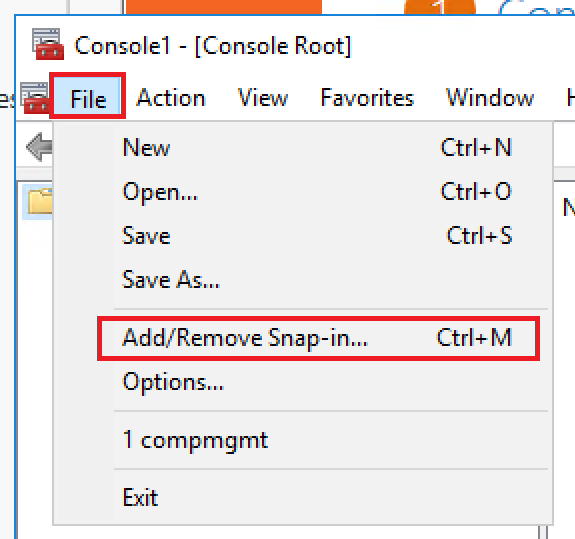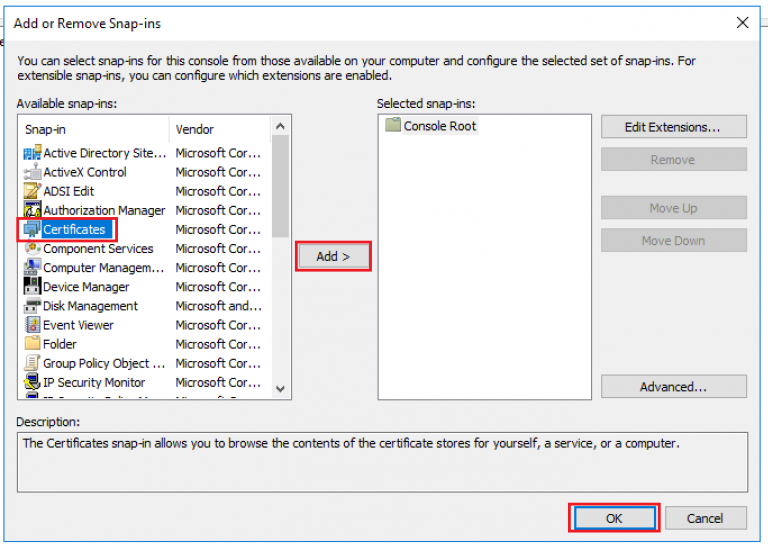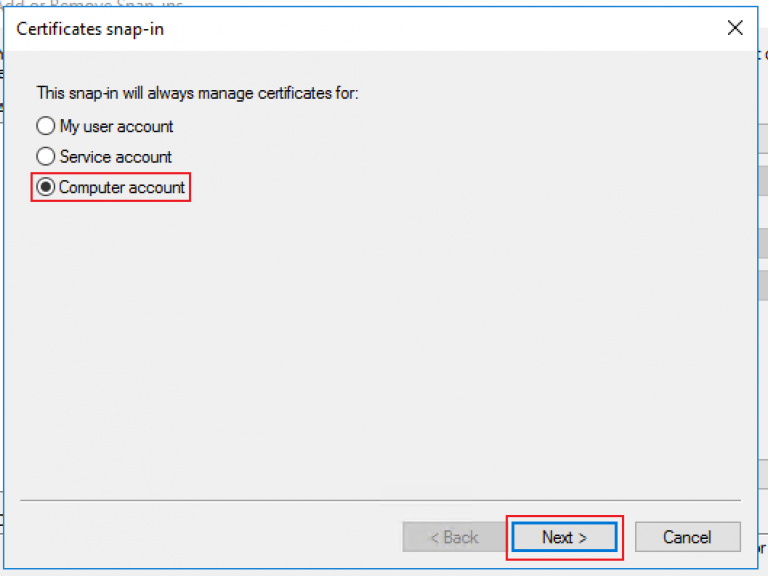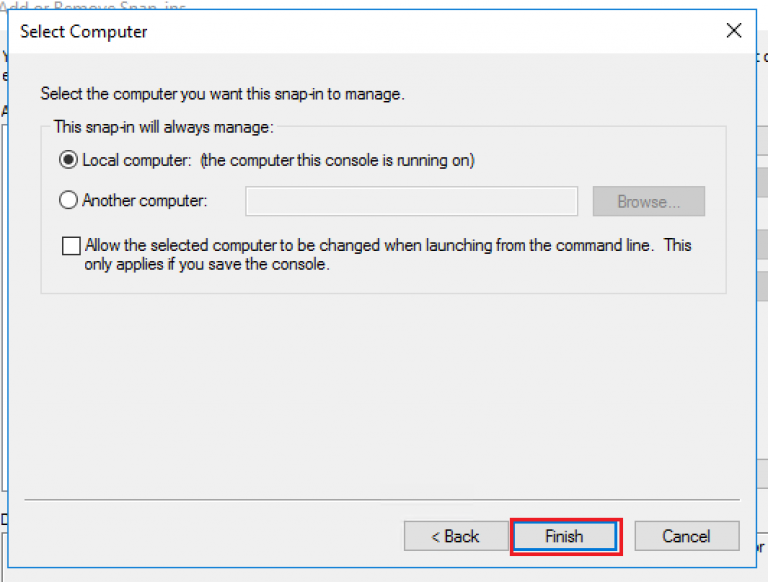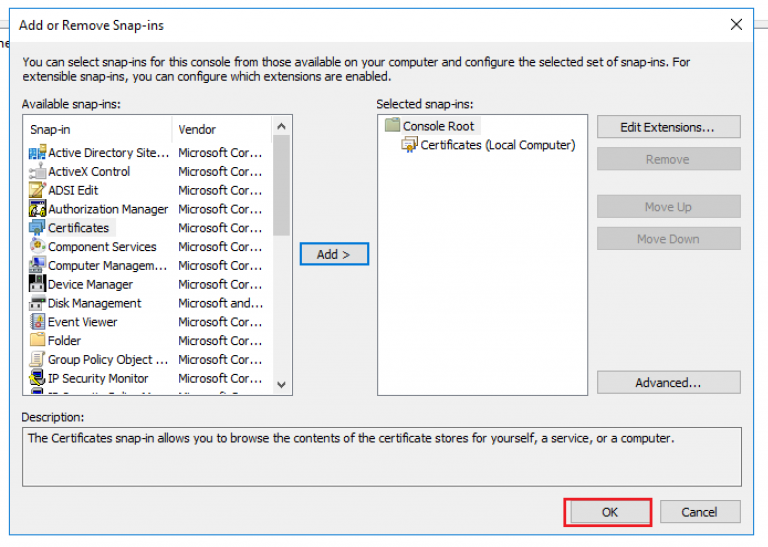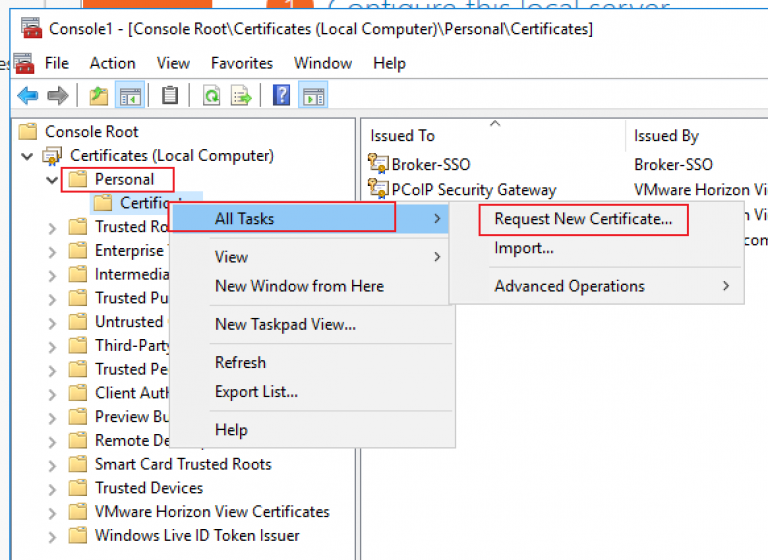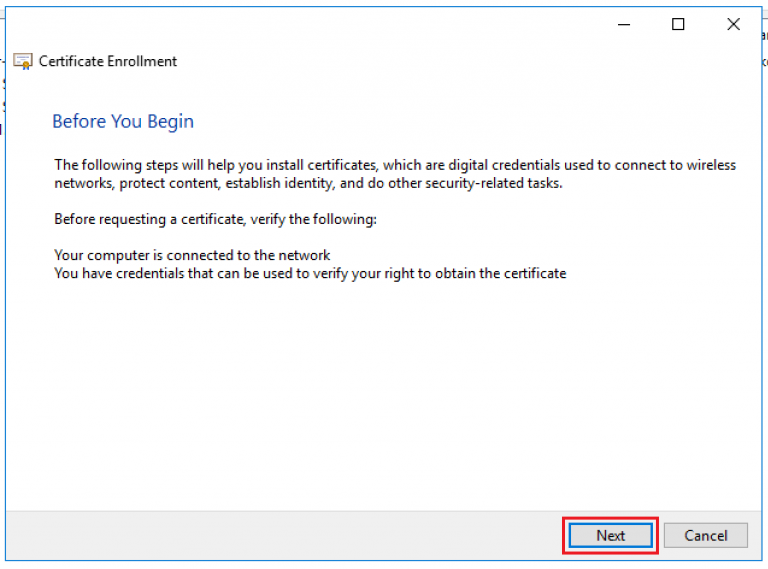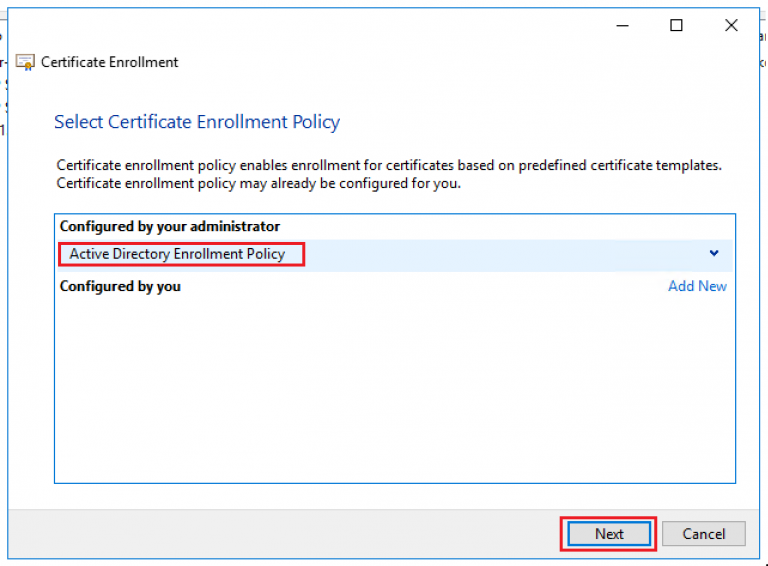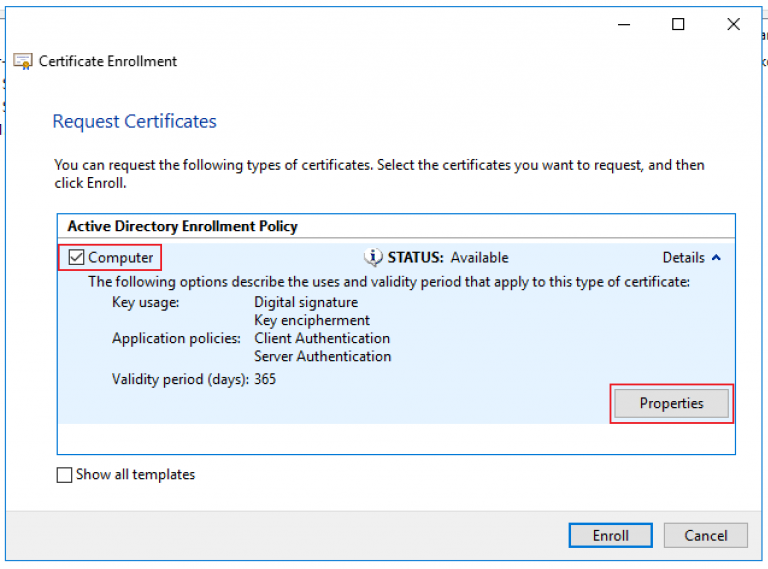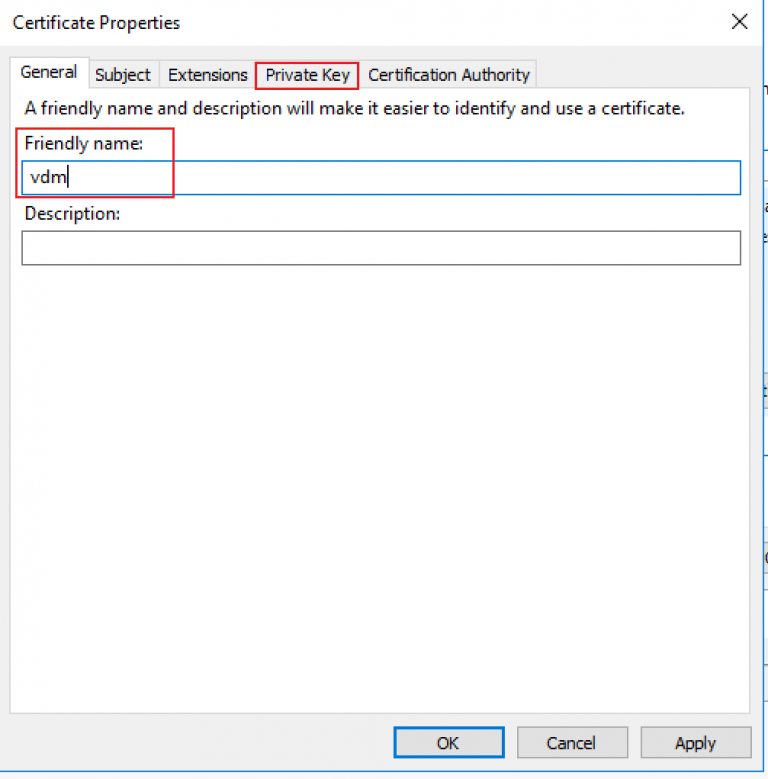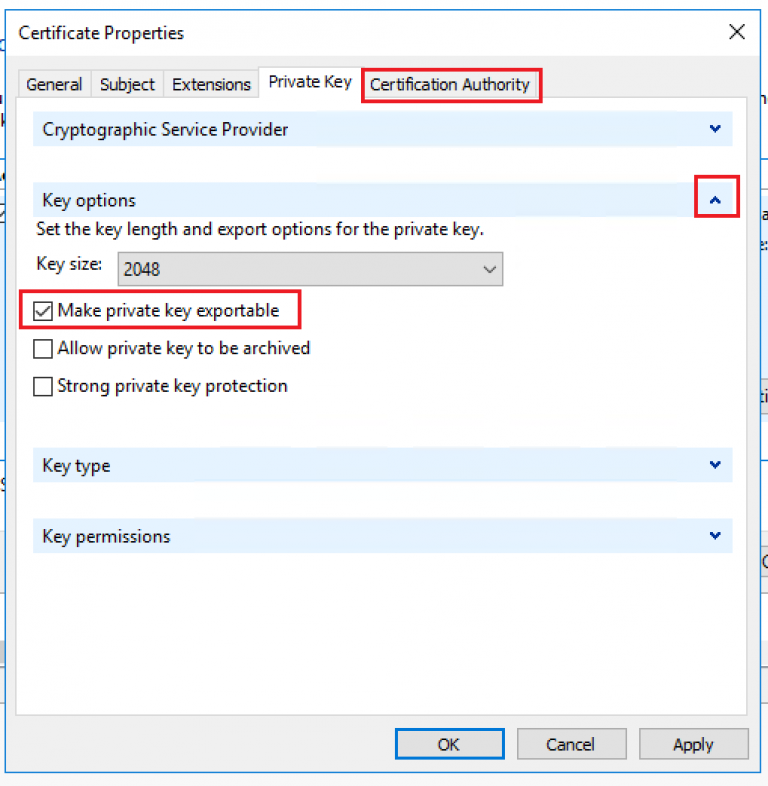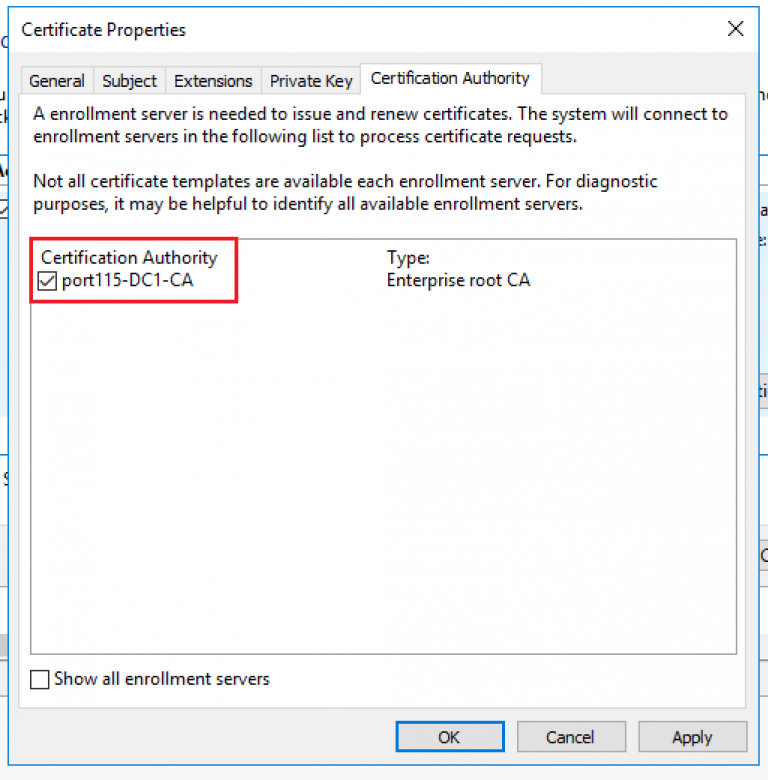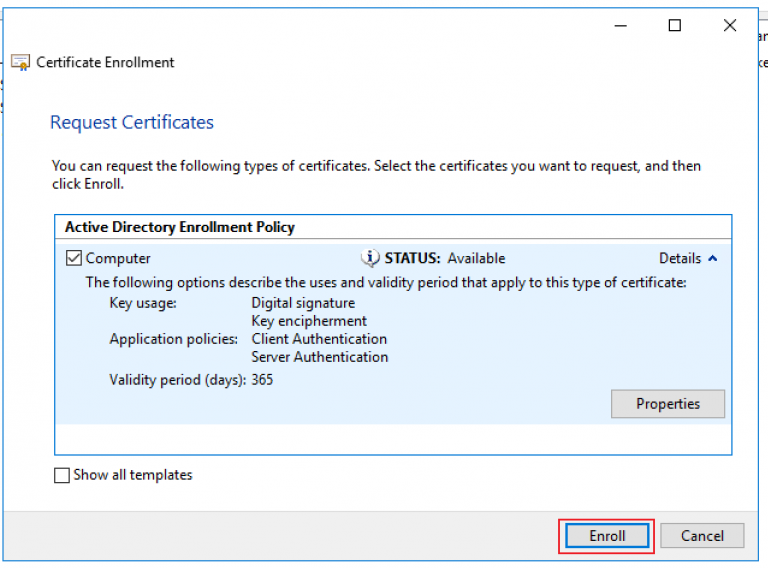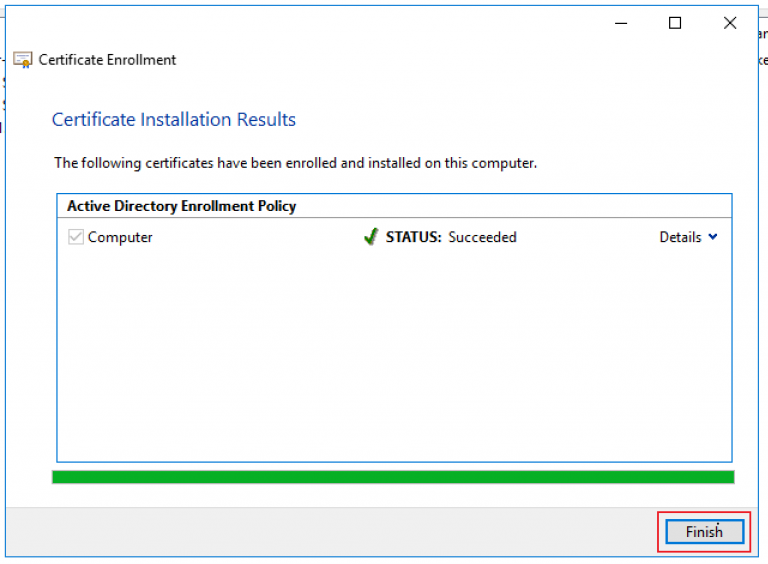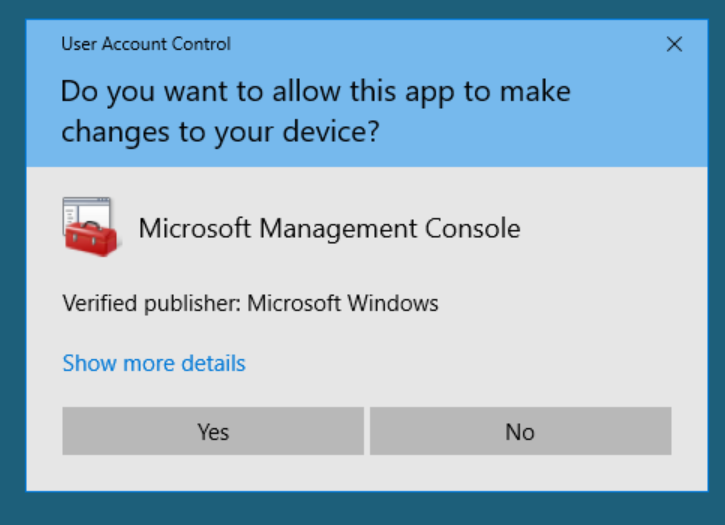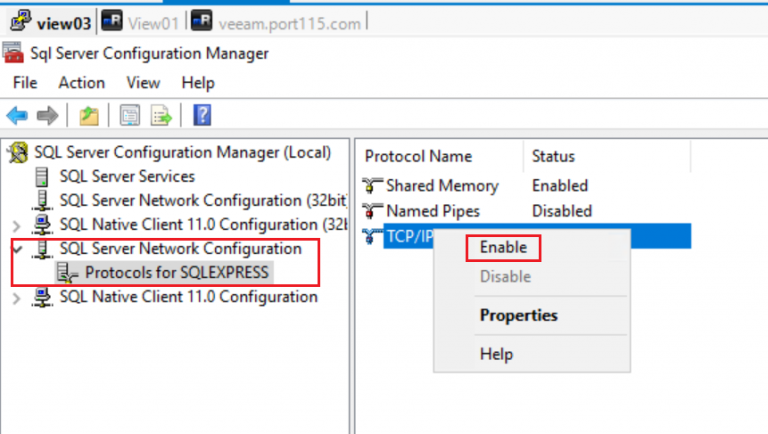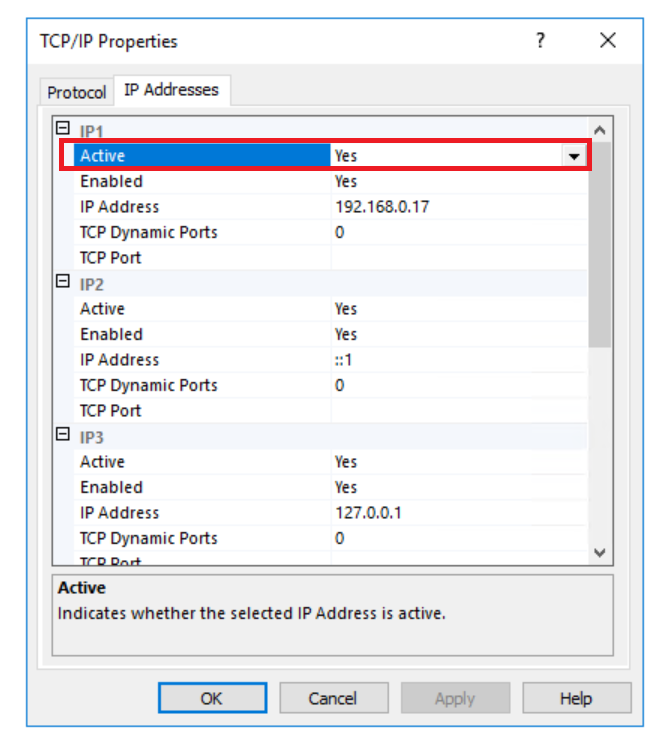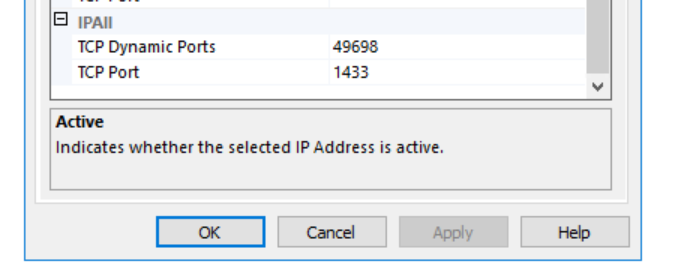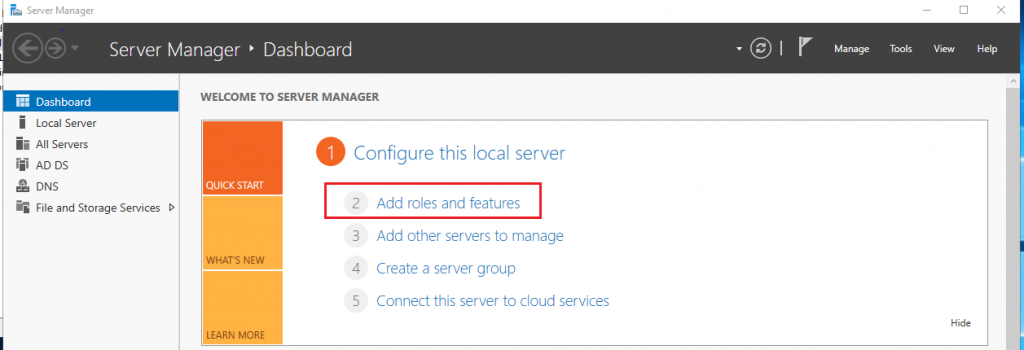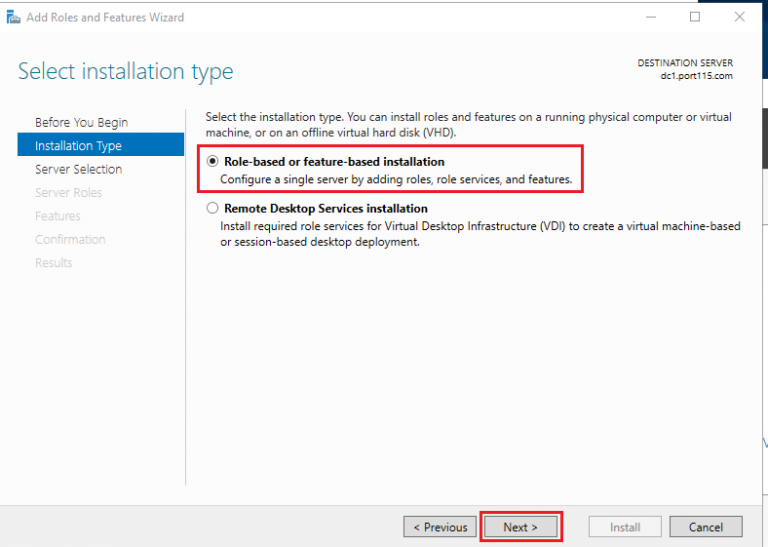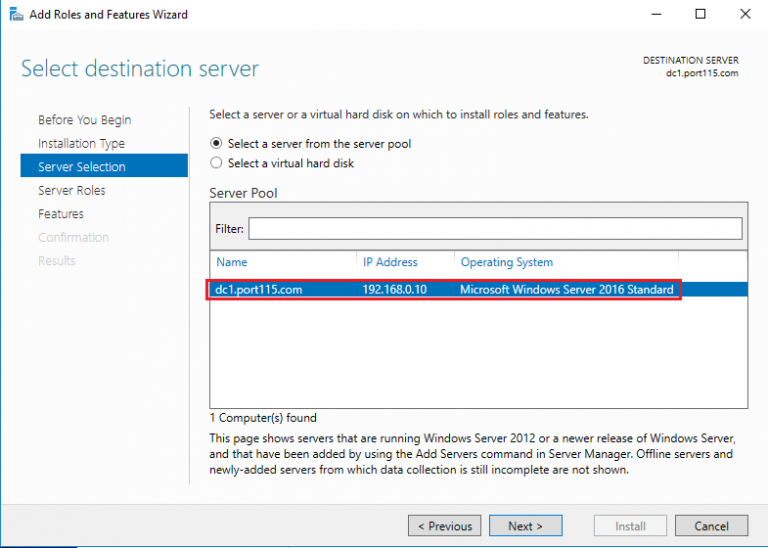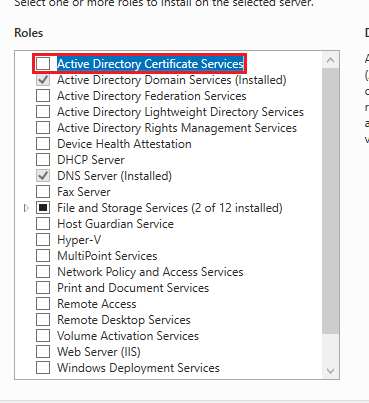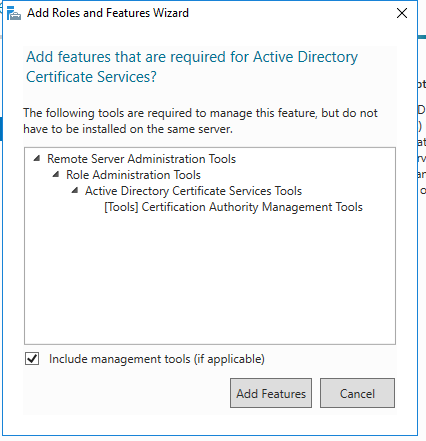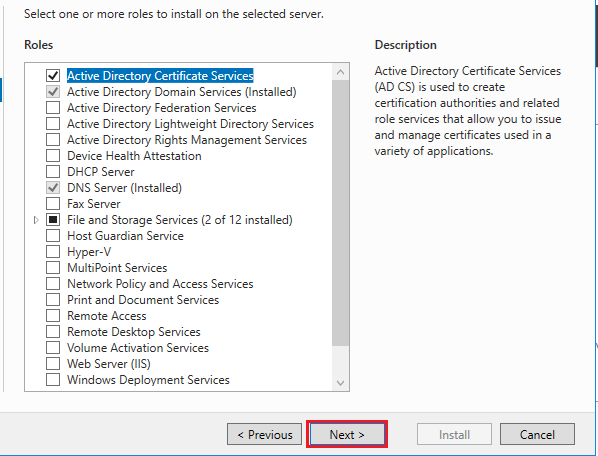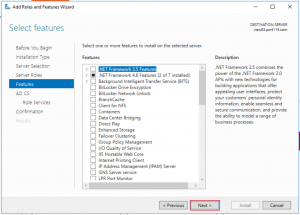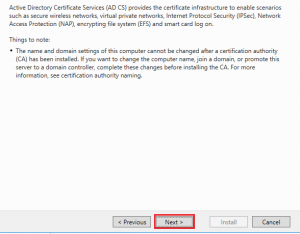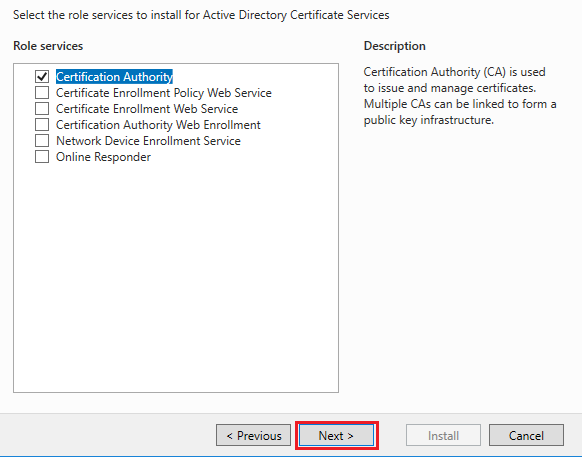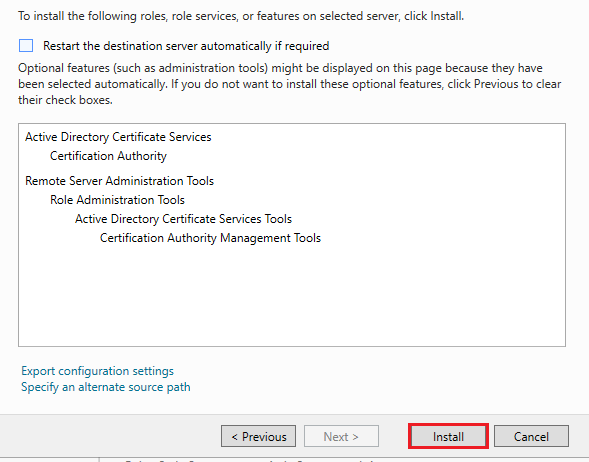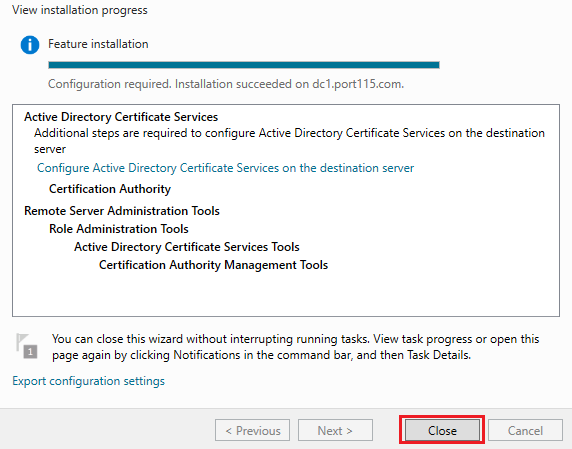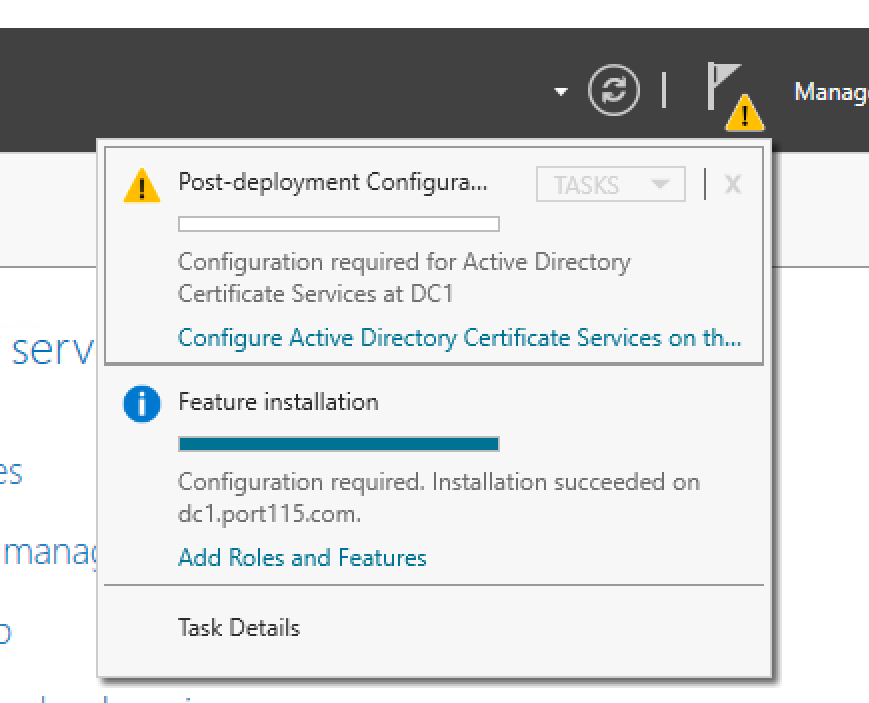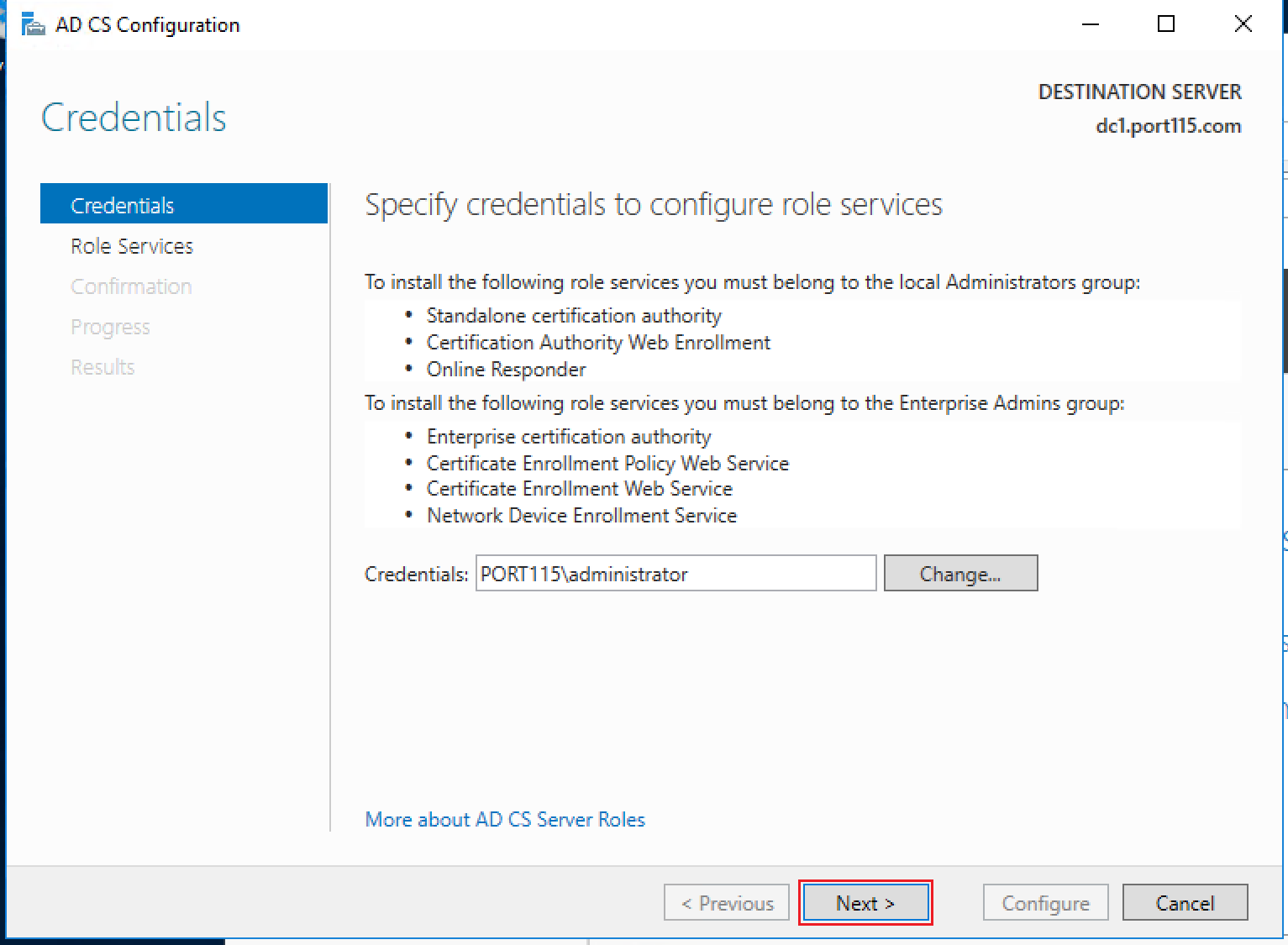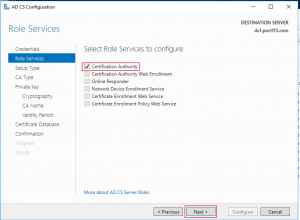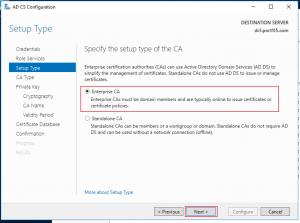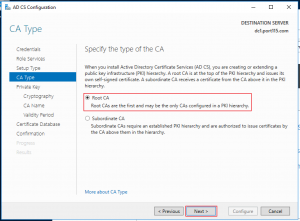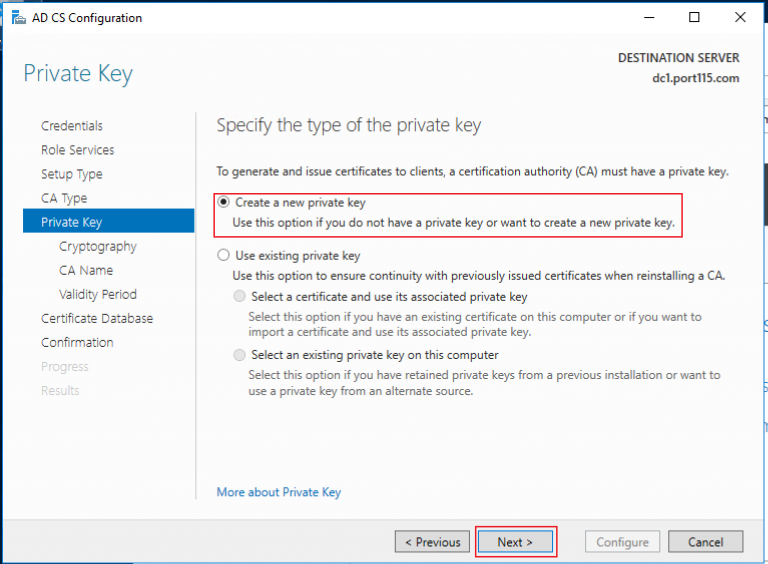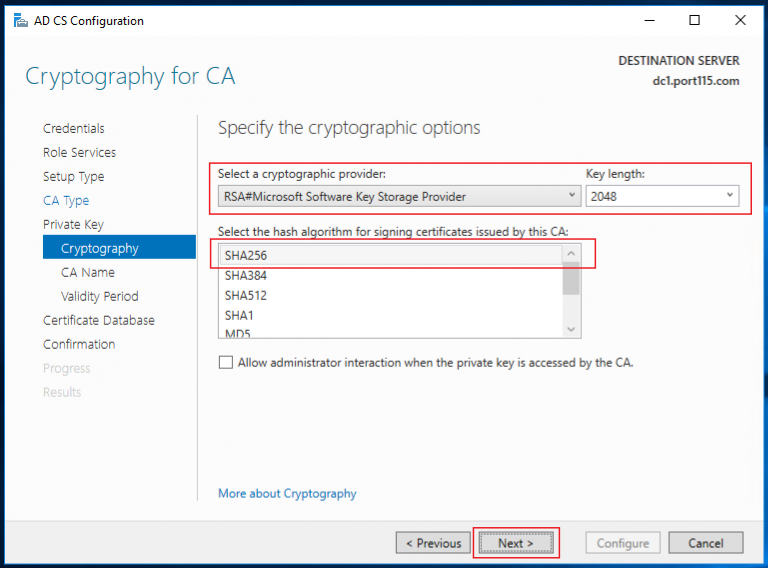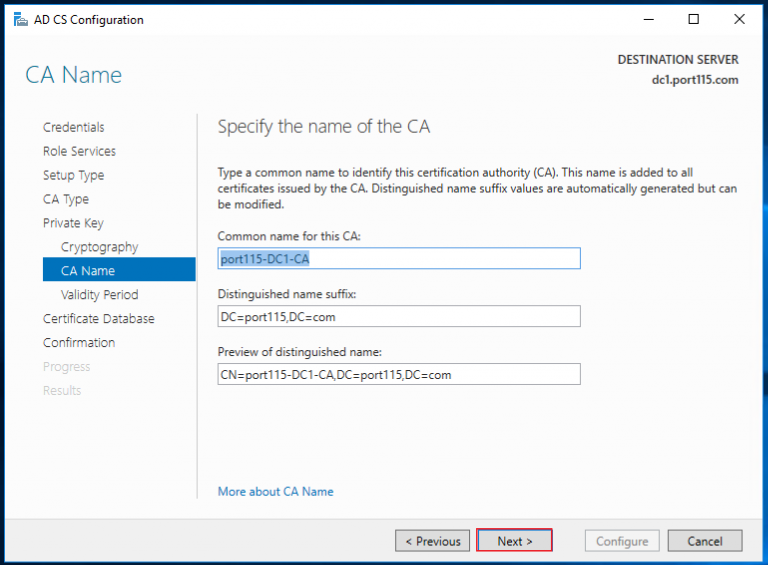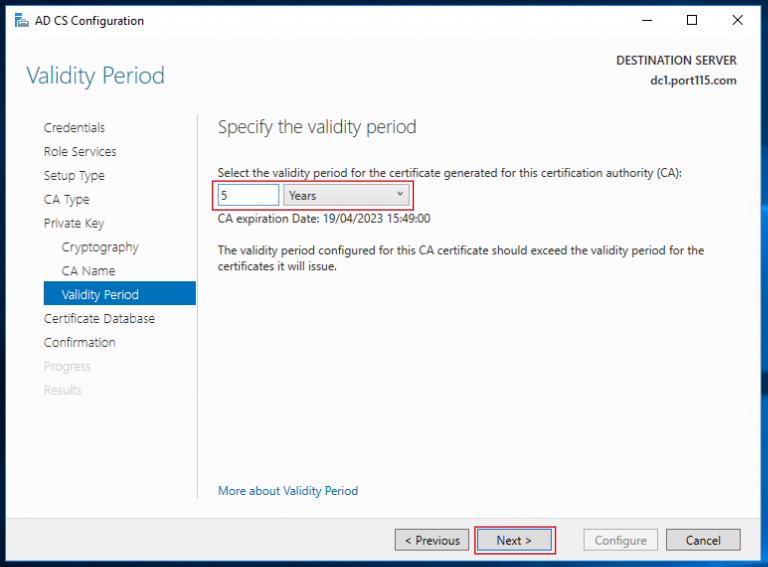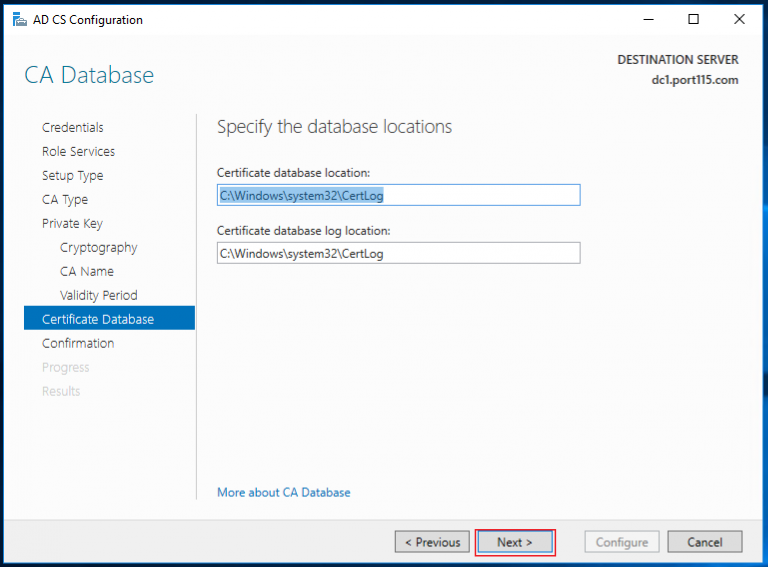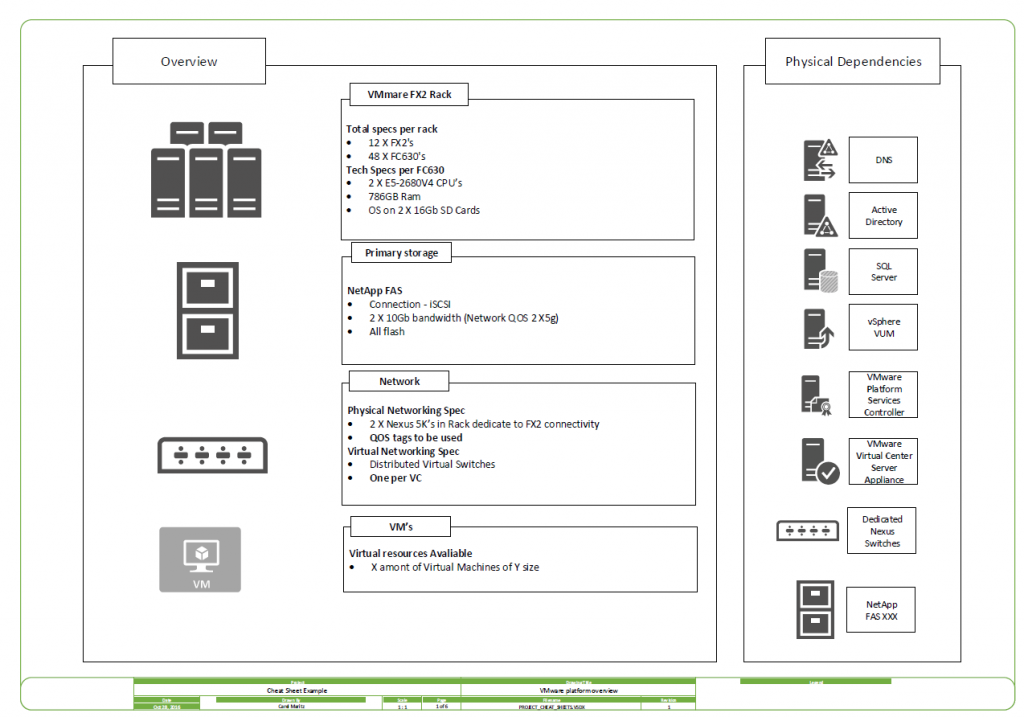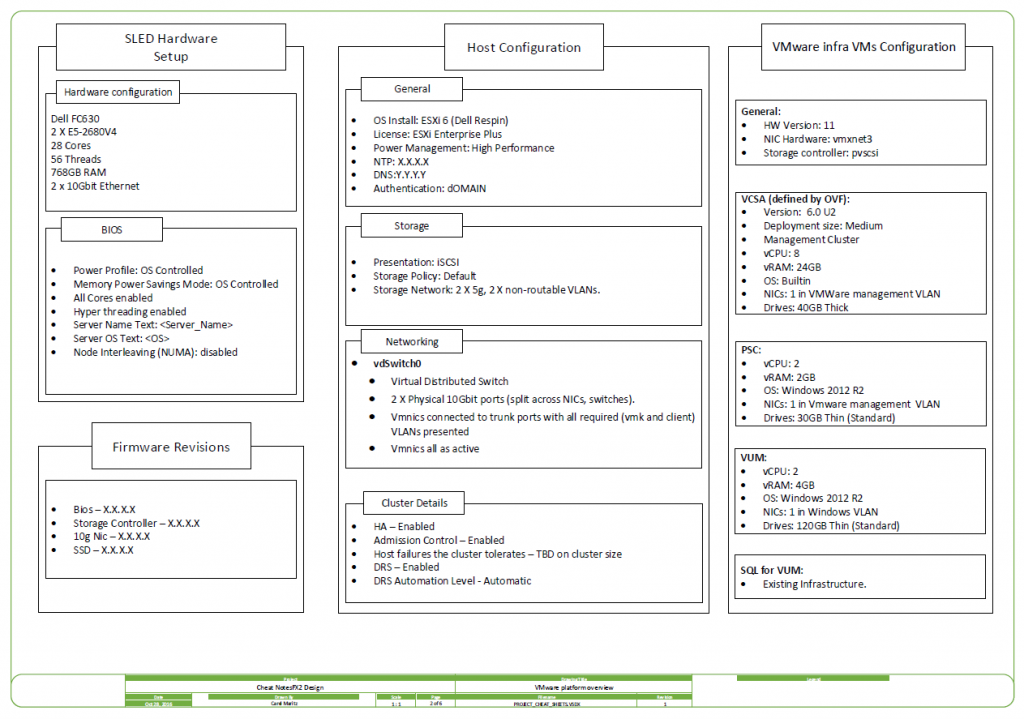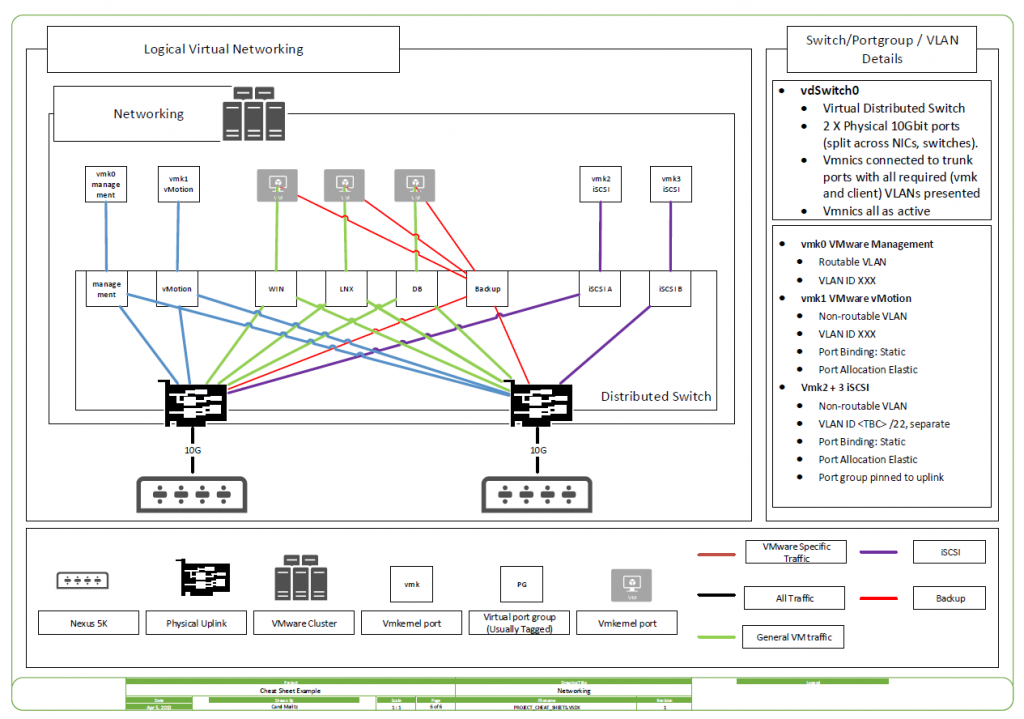In the previous post we looked at joining the Linux desktop to an Active Directory domain. While its not necessary for Linux desktop to be domain members I feel it should be done if a domain is available.
As before we’ll be focusing on two business ready distro’s; Centos 7.X (RHEL) and Ubuntu 18.04 (LTS). We’ll get the correct dependencies setup, and the agents installed.
To begin I have deployed CentOS 7, with a GUI (Gnome) and Ubuntu 18.04 LTS. VM’s. Both VM’s are fully patched and running the latest available official kernels as of 16/11/18. A local user has been created during install time called viewuser01. The VM’s are called centosdt-01 and ubuntudt-01 respectively. Static IP’s have been assigned. Ubuntu is running the GNOME desktop and CentOS is running KDE.
In addition I would recommend you go and take a look at this page System Requirements For Horizon 7 for Linux.
[EDIT 26/01/19]: Depending how your VM is installed you might get an error when trying to install the agent stating that the hostname is resolvable. This is common if you are setting up a template to be referenced by an automated desktop pool and the hostname of the desktop pool isn’t in DNS. The fix is to add the hostname to the /etc/hosts file next to the entry 127.0.0.1.
Ubuntu:
Only certain desktop environments are supported in Ubuntu and unity is not one of them. VMware have written a kb detailing how to change the desktop in Ubuntu: KB2151294. Since I’m using 18.04 LTS its not an issue as the default desktop is Gnome.
- Open a terminal and run the following to update and install dependencies. Note that you’ll be asked to choose a display manager, choose lightdm:
-
sudo apt-get update sudo apt-get -y upgrade sudo apt-get -y install open-vm-tools python python-dbus python-gobject lightdm
- Reboot (might not be strictly necessary but if there is a kernel update its a good idea)
- Download or copy across the VMware Linux agent. (Currently VMware-horizonagent-linux-x86_64-7.6.0-9857537.tar.gz)
- Open a terminal and locate the downloaded agent. Usually in /home/<user>/Downloads/
- Unpack the file.
-
tar zxvf VMware-horizonagent-linux-x86_64-7.6.0-9857537.tar.gz
- Change into the unpacked directory
-
cd VMware-horizonagent-linux-x86_64-7.6.0-9857537
- Run the installer, type y to accept the EULA
-
sudo sh ./install_viewagent.sh
- Reboot your VM
-
sudo reboot
Ubuntu is configured and ready to go.
CentOS:
It’s usually easier to get dependancies resolved in CentOS and CentOS is “aware” its running as a VM and will usually have the open VMtools installed.
- Open a terminal, switch to root and run the following to update and install dependencies, and fix the networking.
yum -y update&amp;amp;amp;lt;/li&amp;amp;amp;gt;&amp;amp;amp;lt;li&amp;amp;amp;gt;&amp;amp;amp;lt;pre&amp;amp;amp;gt;yum -y install glibc virsh net-destroy default virsh net-undefine default service libvirtd restart
- Reboot (might not be strictly necessary but if there is a kernel update its a good idea),
- Download or copy across the VMware Linux agent. (Currently VMware-horizonagent-linux-x86_64-7.6.0-9857537.tar.gz)
- Open a terminal and locate the downloaded agent. Usually in /home/<user>/Downloads/.
- Unpack the file.
tar zxvf VMware-horizonagent-linux-x86_64-7.6.0-9857537.tar.gz
- Change into the unpacked directory
cd VMware-horizonagent-linux-x86_64-7.6.0-9857537
- Run the installer, type y to accept the EULA
sh ./install_viewagent.sh
- Add a Firewall rule so that the agent can talk to the Connection server
firewall-cmd --add-port=4001/tcp --permanent
- Reboot your VM
-
reboot
CentOS is configured and ready to go.