Looking at the design from the previous post we want to have a degree of redundancy and to do that we’ll need a second Connection server also known as a replica server.
We’ve already built our first connection server here and done some configuration here and some certificate stuff here.
Continuing on I’ll be using Horizon View 7.7, it is the latest and greatest (at the time of writing). I did redeploy my lab with 7.7, and the previous posts are still relevant if you’d like to back and inst all your own lab.
Before we begin make sure you have a Windows 2018 or 2019 server ready to go with a certificate installed.
Installing the 2nd Horizon View Connection server (Replica Server).
- Connect to the server you will be using as your Replica server.
- Copy across the installer and double click to run.

- Click Yes. To accept the UAC warning.
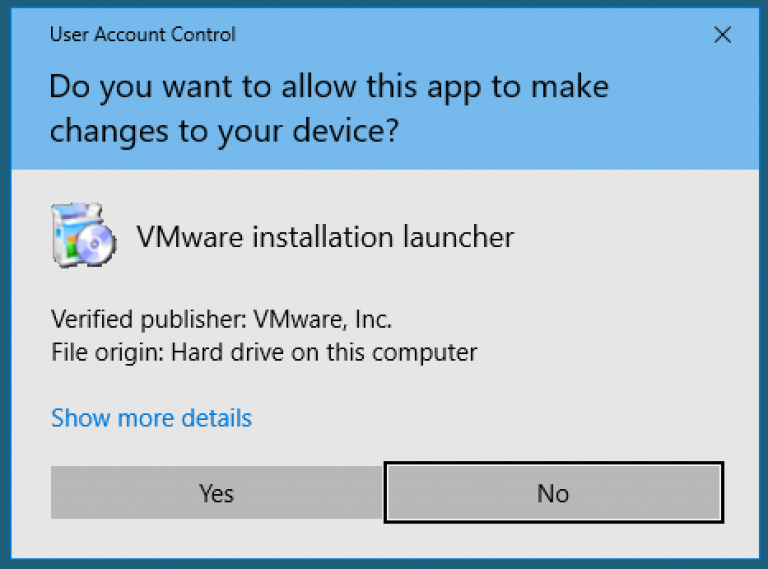
- Click Next.
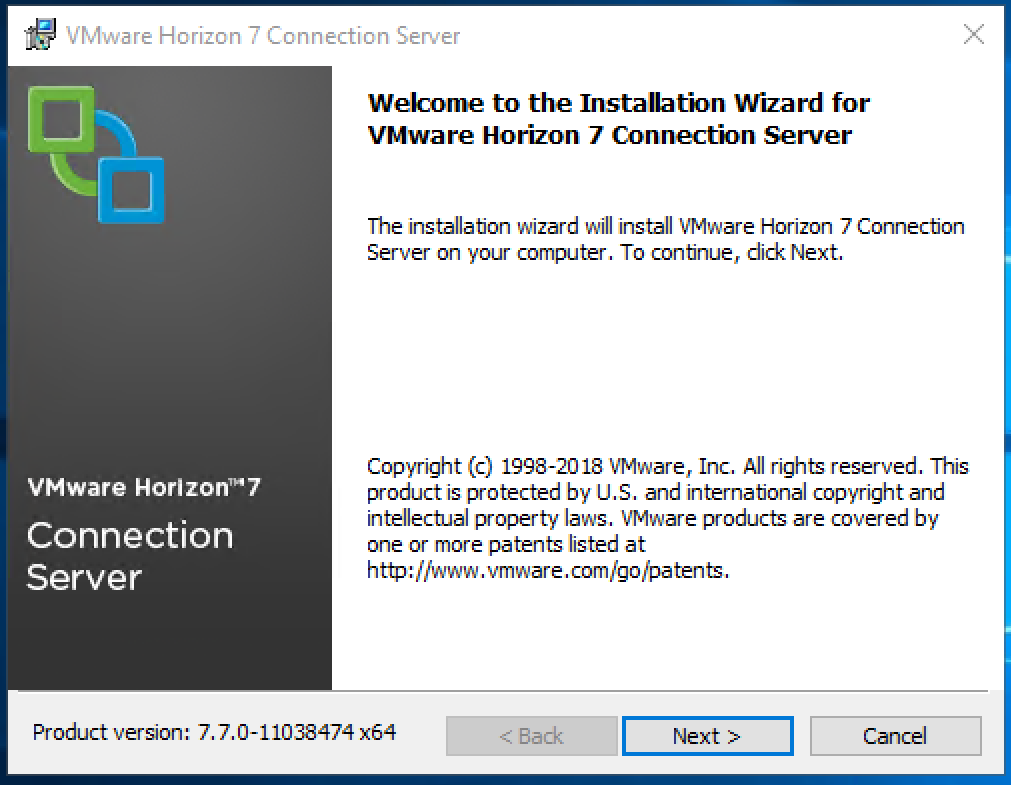
- Select “I accept the terms in the license agreement” and click Next.
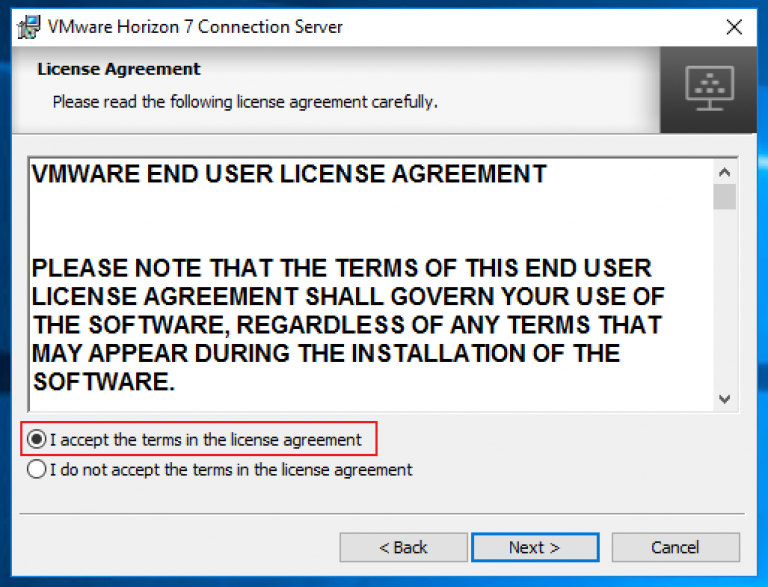
- Here you can change the installation location if you prefer. Click Next.
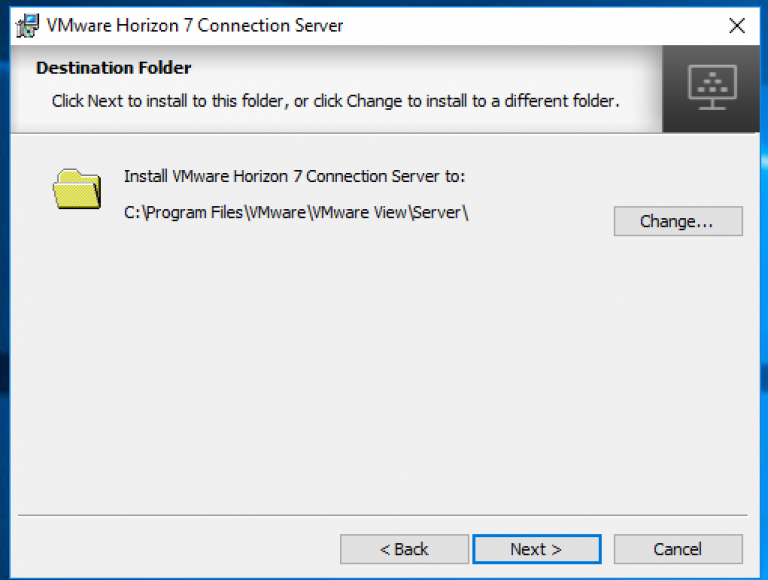
- On the Installation Options window:
- Select “Horizon 7 Replica Server as the install.
- Select “Install HTML Access”, this is technically not necessary but I would recommend it, especially if you have enabled it on the first server.
- Select the IP protocol you use. IPv4 would be the most common I expect
- Click Next.
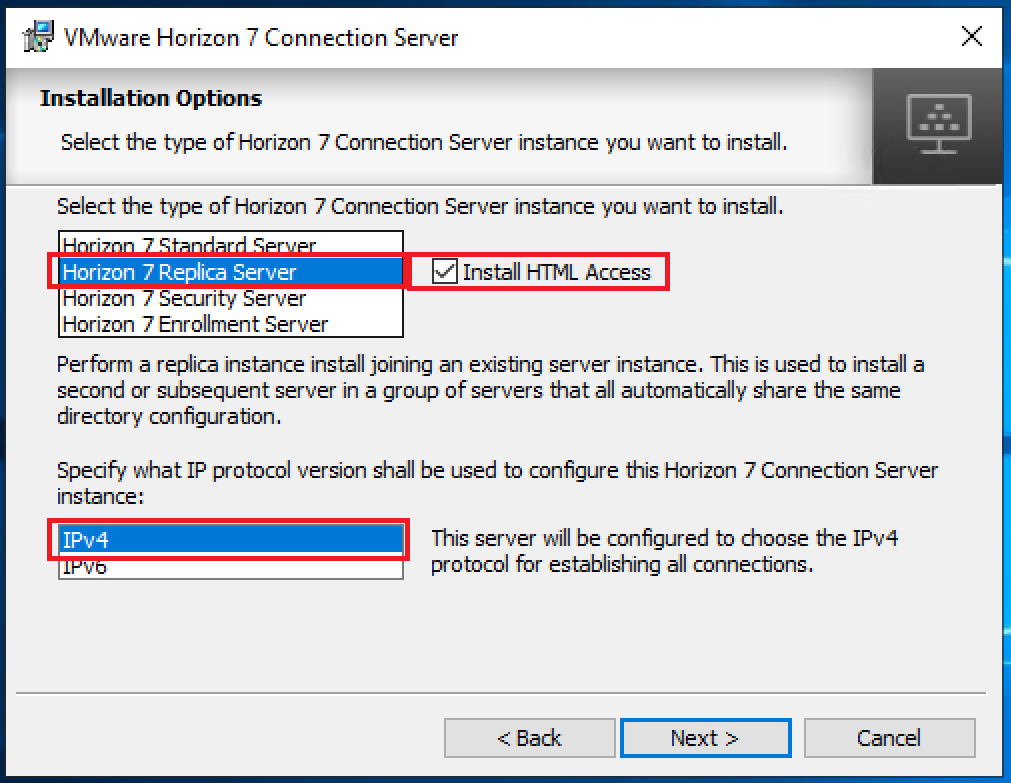
- Enter in the name of the first installed Horizon View server. Click Next.
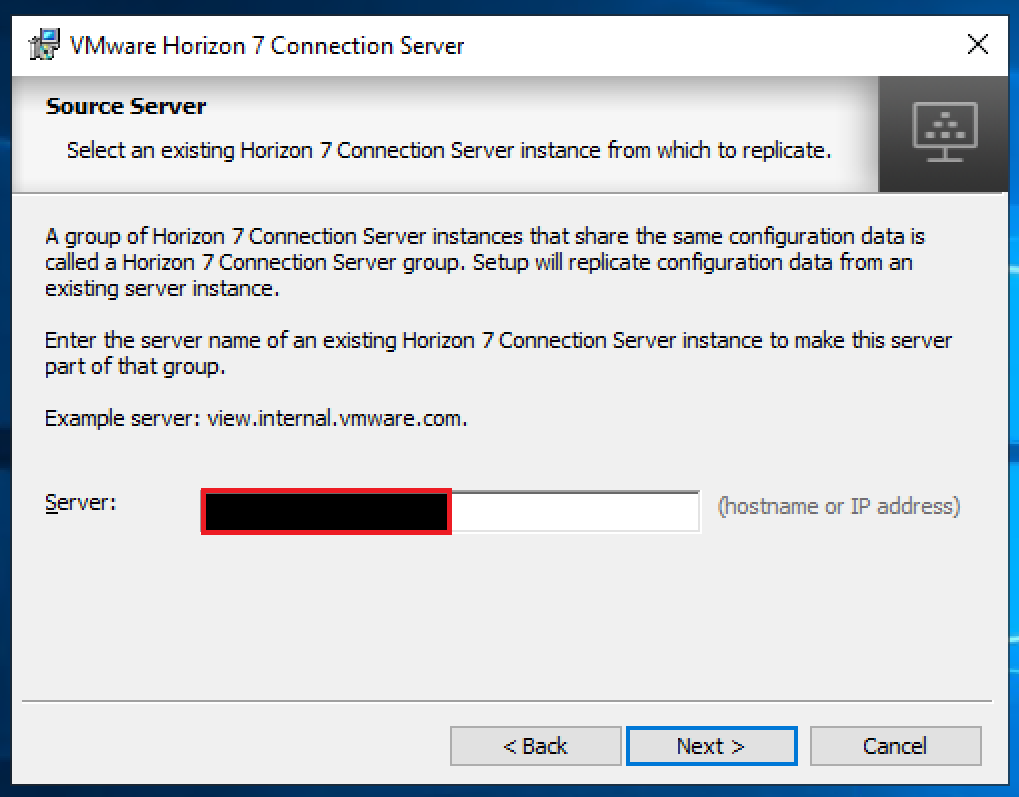
- Select whichever is appropriate for your environment, bearing in mind that most companies will have the servers firewall controlled via GPO. So check with your Windows and Security guys. In this case I want the firewall of this server to be configured automatically. Click Next.
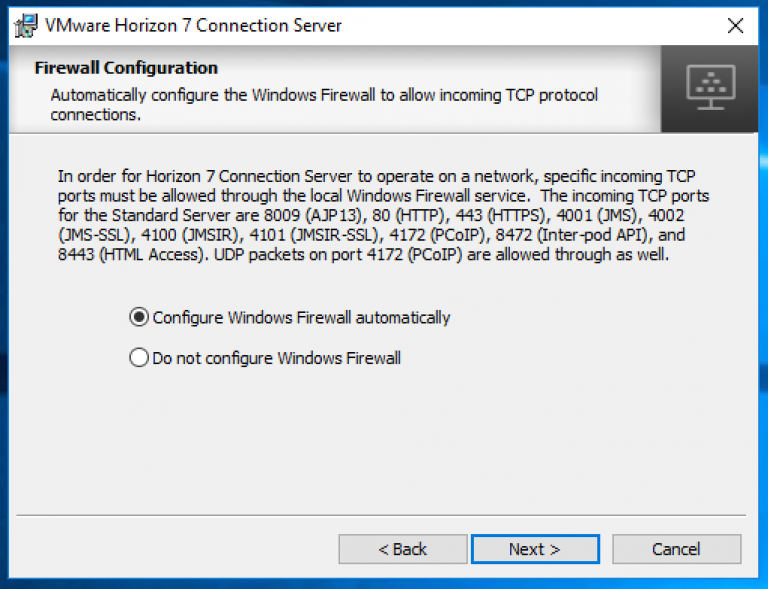
- Select whether you’d like the local Administrators Group to have Admin rights to view. This can be changed later but I generally prefer not to from the start. Click Next
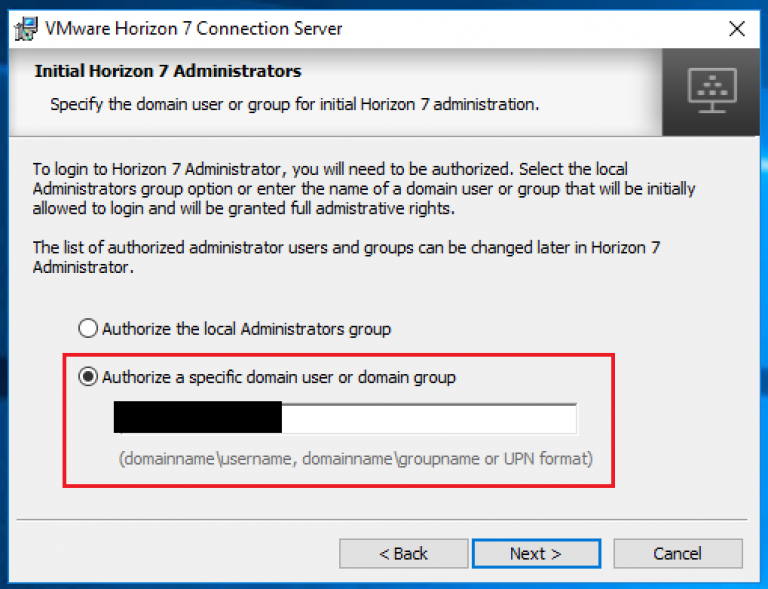
- Click Install.
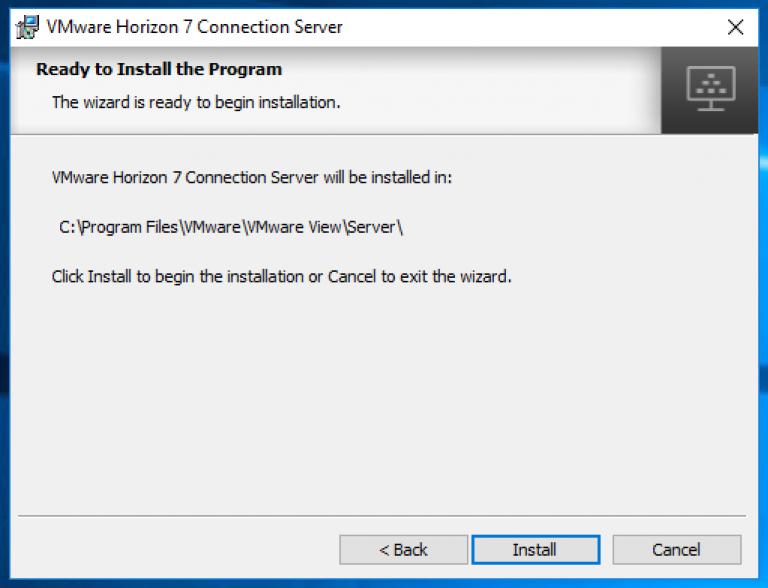 At this point the installer will go off and install all the same bit and pieces that is needed for the connection server and then goes through a process of setting up synchronisation between the two servers. Hat off to VMware here, this process is really well done.
At this point the installer will go off and install all the same bit and pieces that is needed for the connection server and then goes through a process of setting up synchronisation between the two servers. Hat off to VMware here, this process is really well done. - Click Finish
- If you log into your Connection servers and take a look under View Configuration you’ll see both Connection servers.
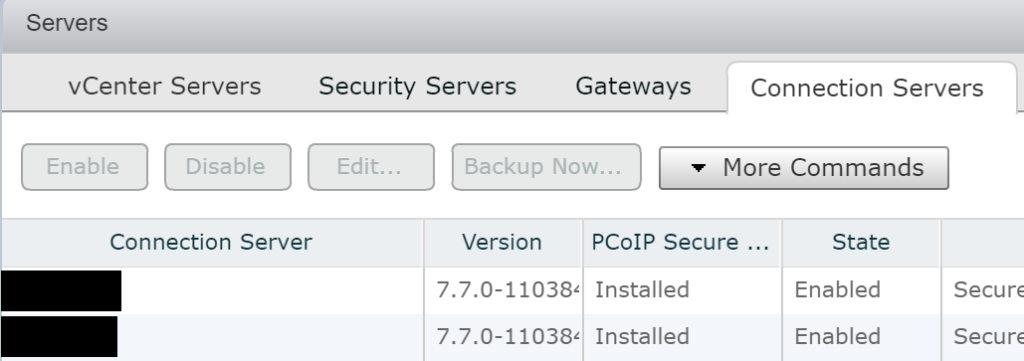
Now that we have the two connection servers, we can move on to the next topic and we’ll setup two App Volume servers and the post after that we’ll put together some apps.