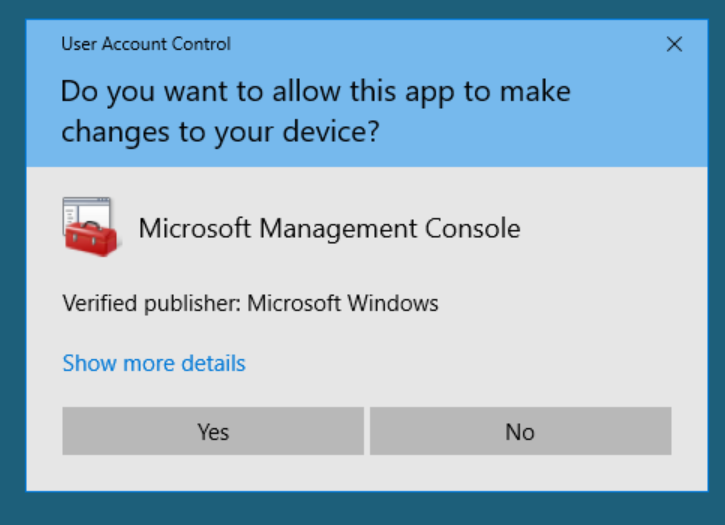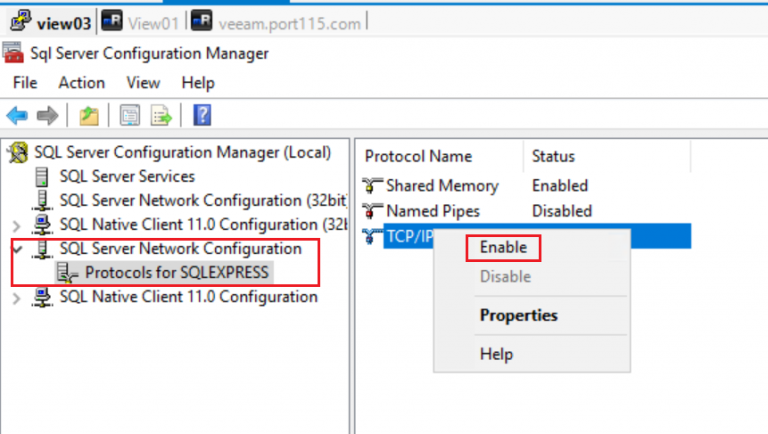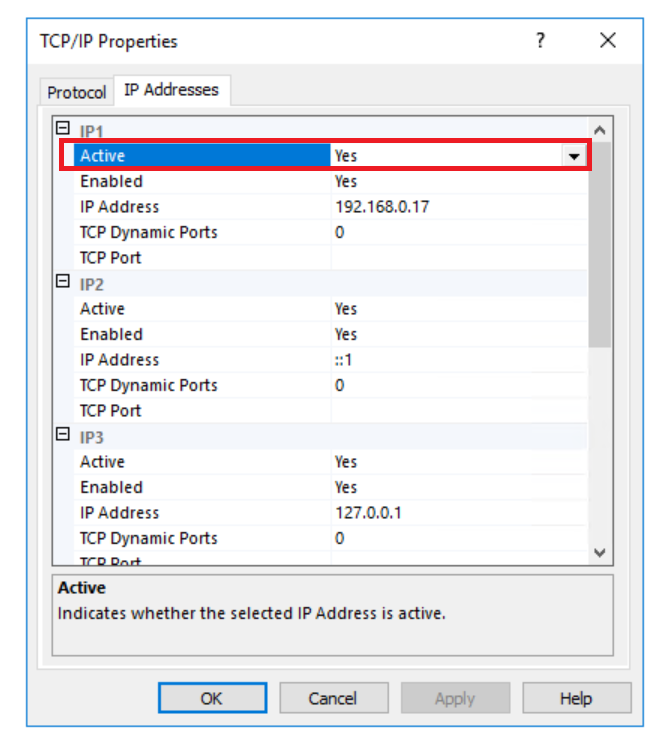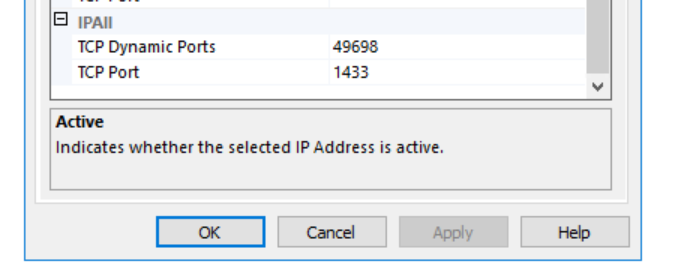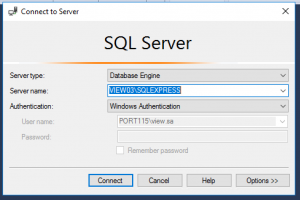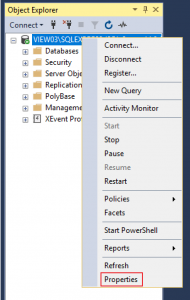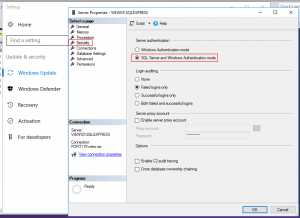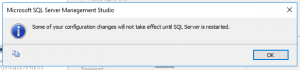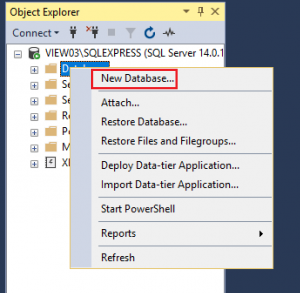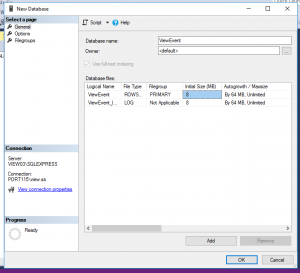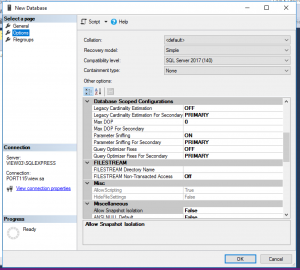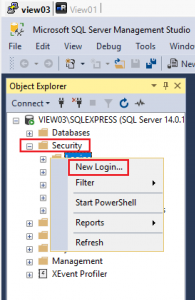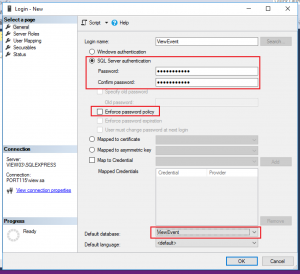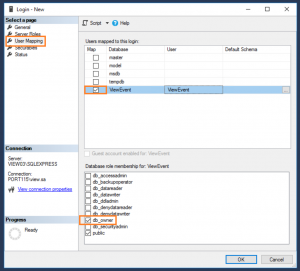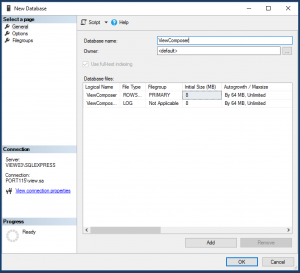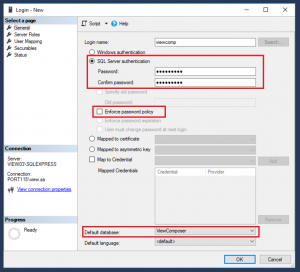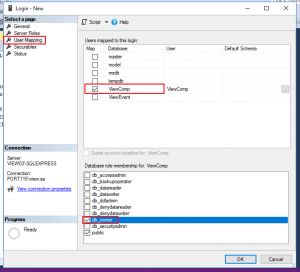Doing a straight forward install of the connection server is fairly easy. its mostly next-next-next. However since we are trying to do this deployment as close to prod as possible we want to get a certificate installed from the root CA we setup in an earlier post.
Post deployment task- Certificate install.
The instructions below are to be run on server you’re intending to install the Horizon view connection server on.
- Click on the windows icon, type mmc and select it to start the mmc.
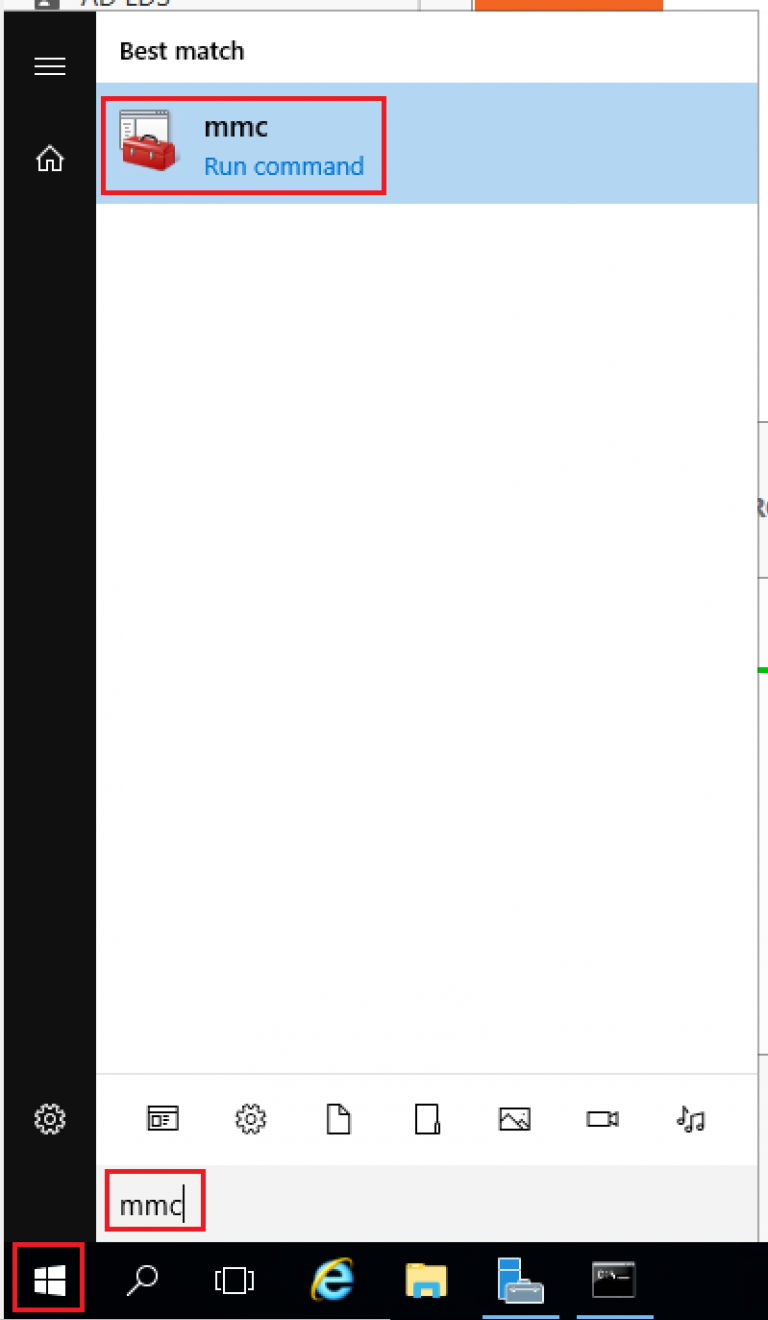
- Accept the security warning.
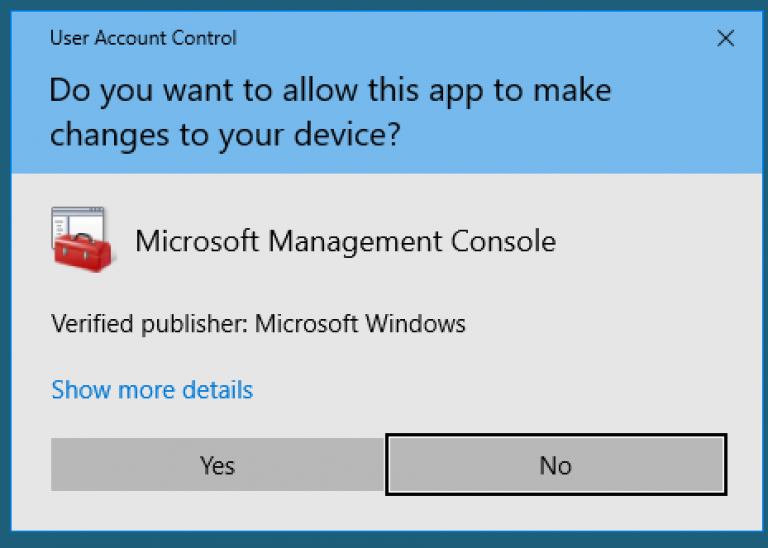
- Click file then Add/Remove Snap-in.
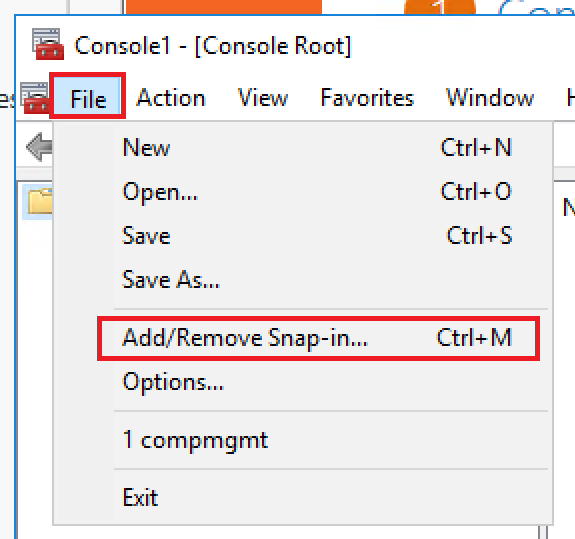
- Select Certificates -> Add -> OK.
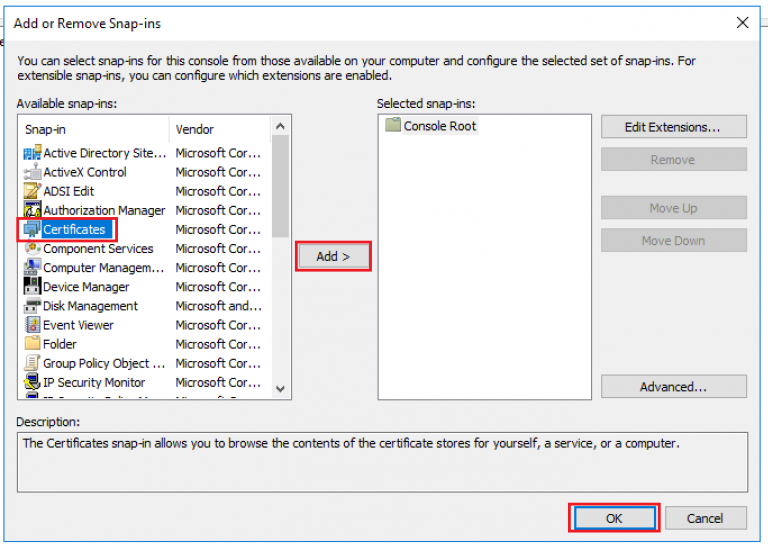
- Select Computer Account -> Next.
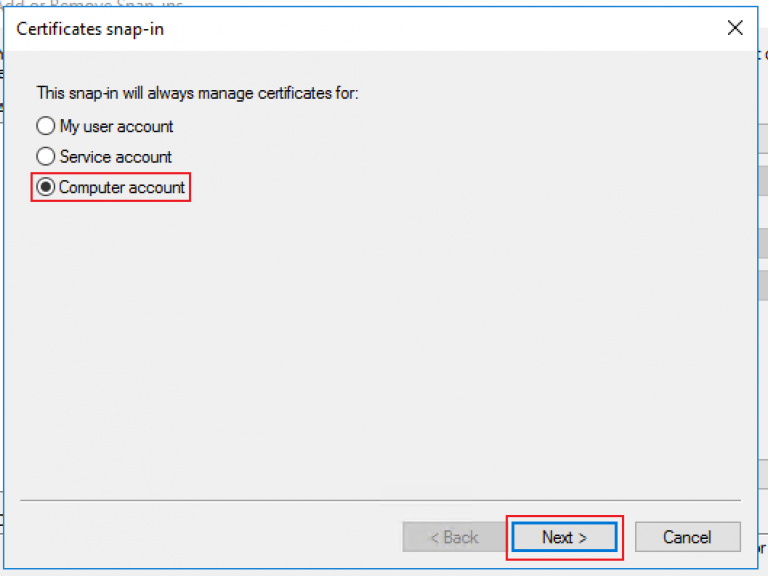
- Select Local Computer -> Finish.
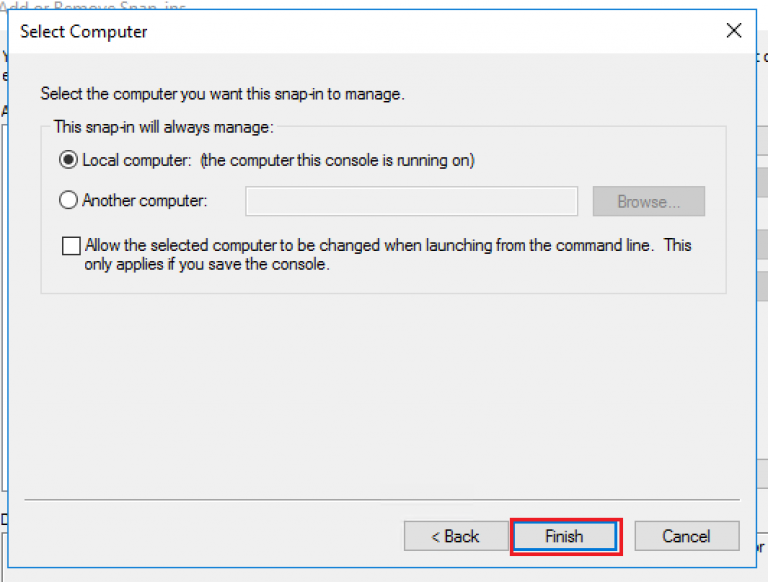
- Click OK.
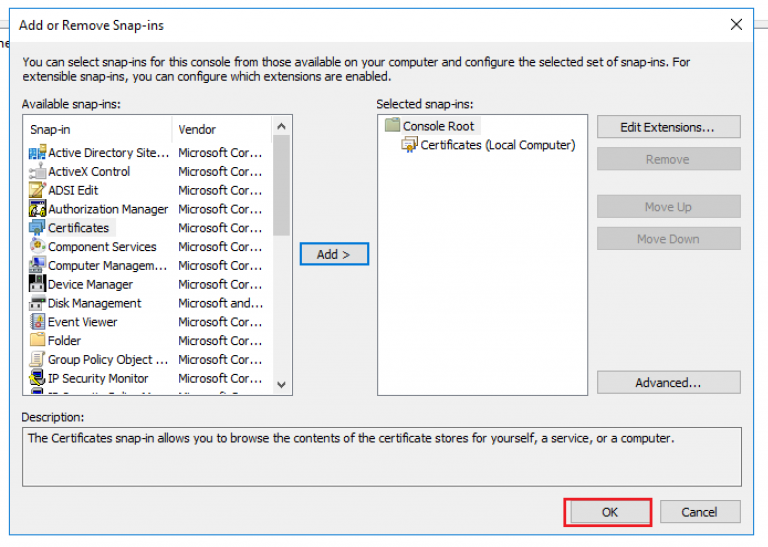
- Expand Certificates, Right Click on Personal -> All Tasks -> Request New Certificate…
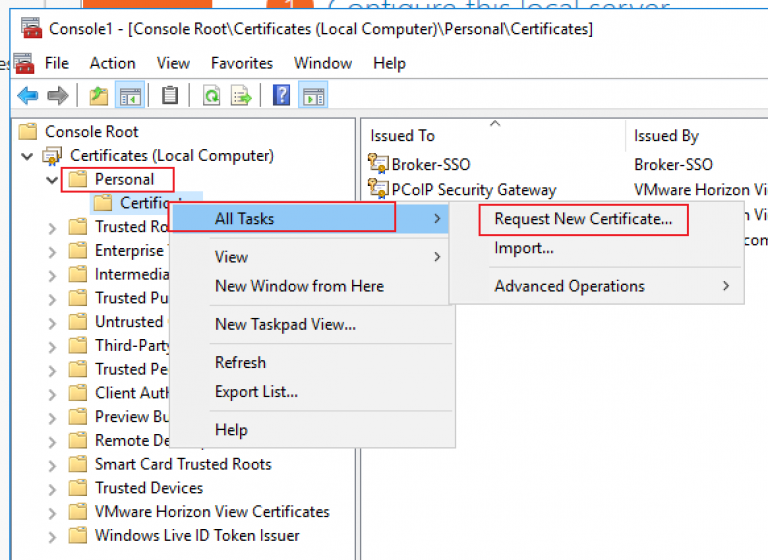
- Click Next.
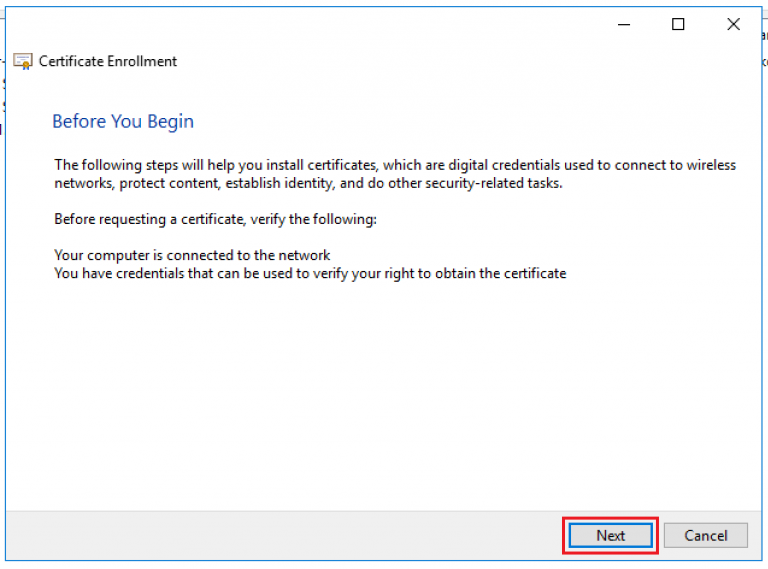
- Highlight Active Directory Enrolment Policy and click Next.
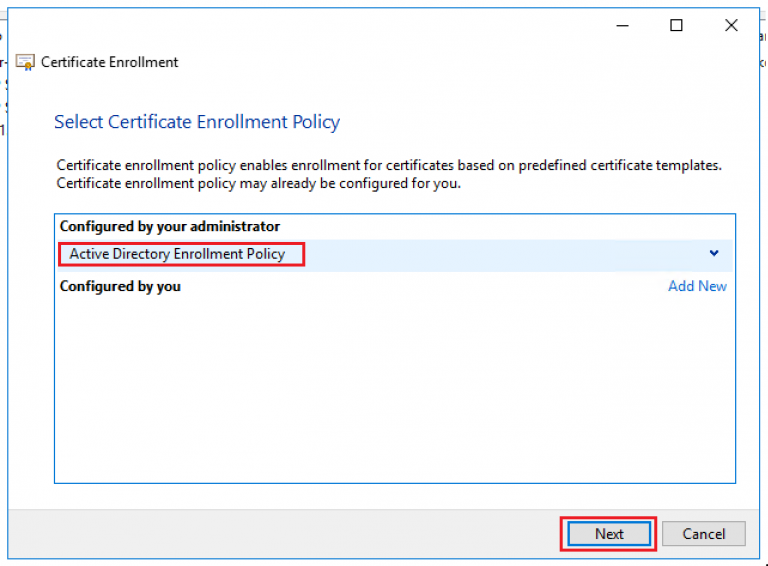
- Check Computer, expand the Details and click Properties.
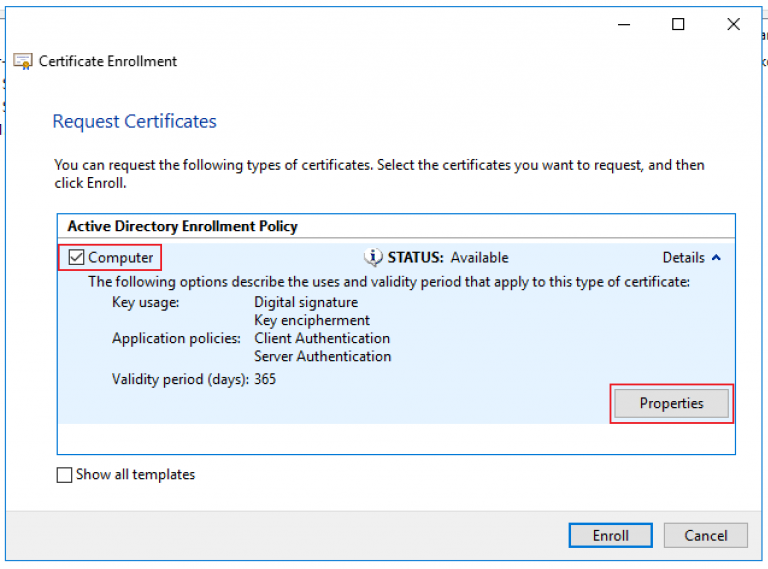
- Type vdm in Friendly name and select Private Key.
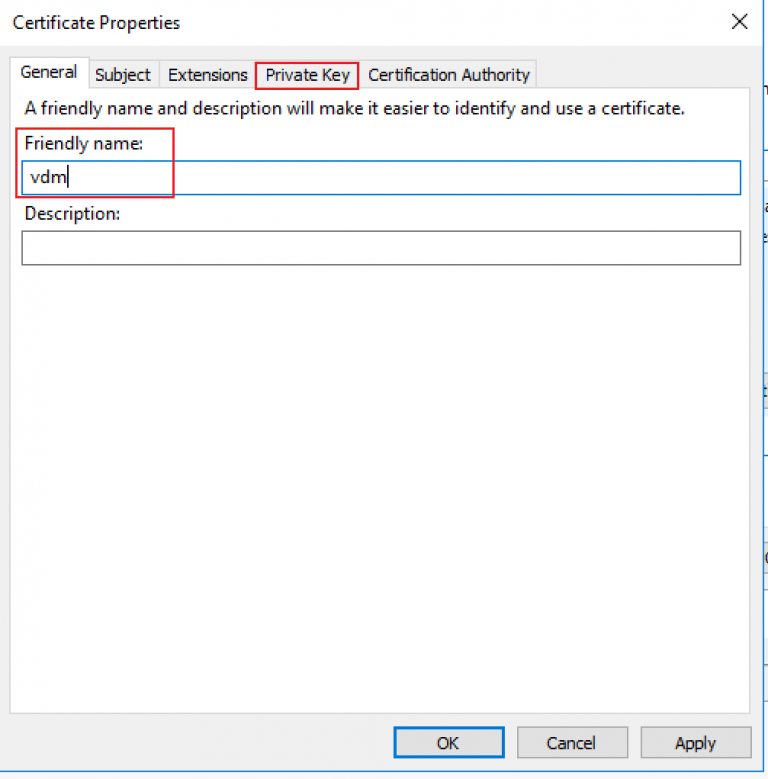
- Expand Key Options and select Make private key exportable. Select Certification Authority.
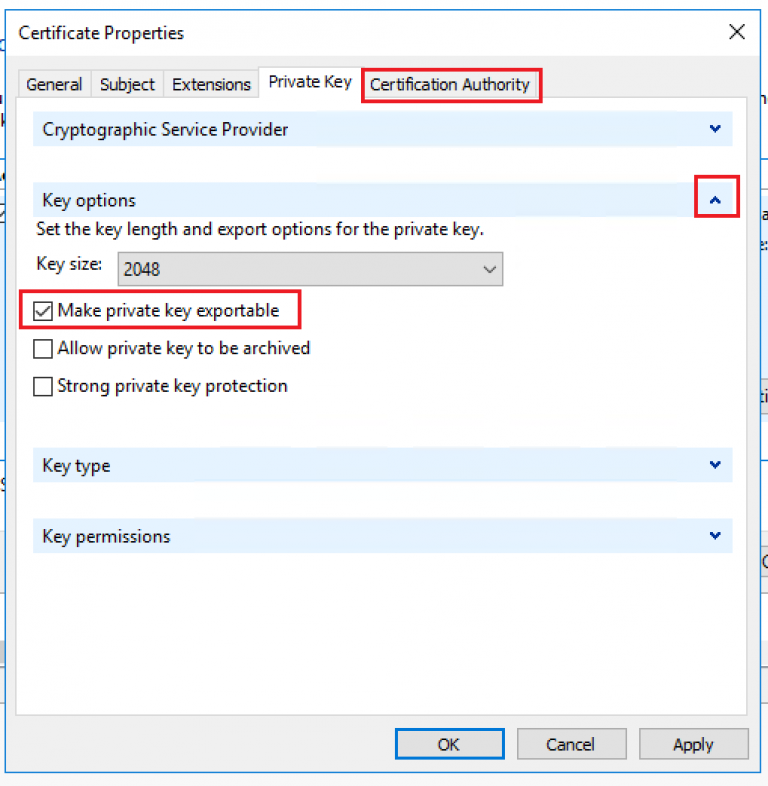
- Make sure the correct certificate authority is chosen anf click Apply.
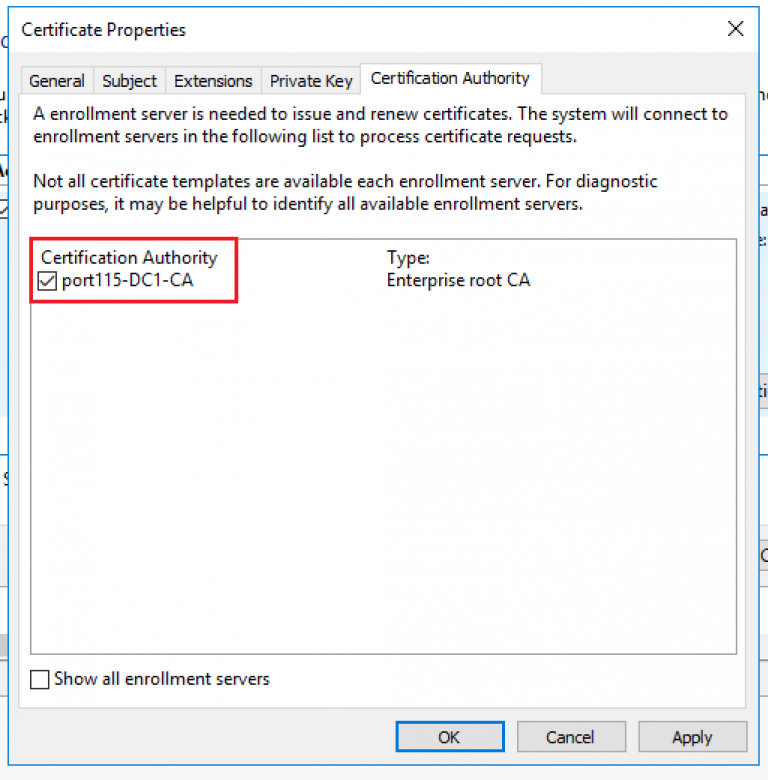
- Click Enroll.
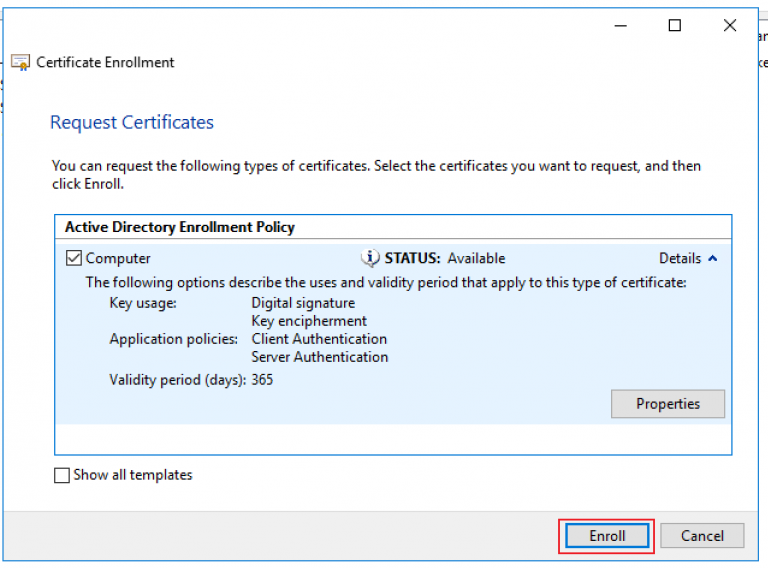
- Once the certificate has been issued click Finish.
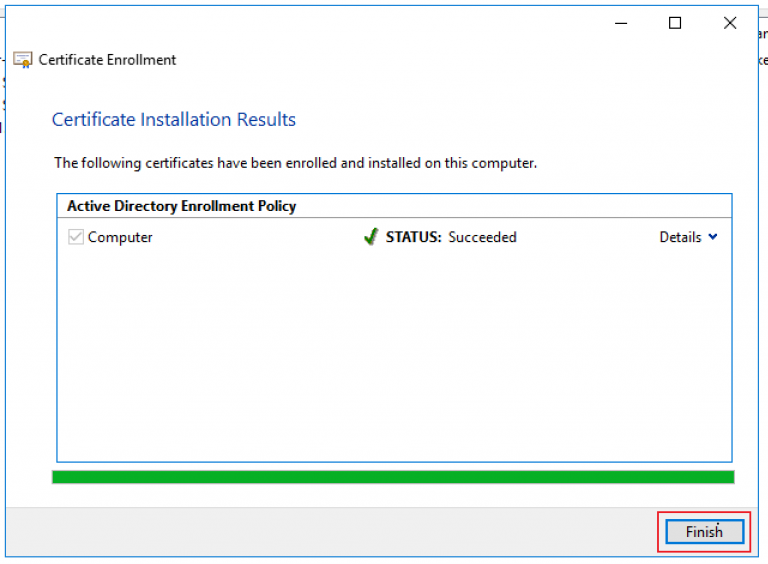
Once the certificate has been installed you’ll see a new folder under Personal called Certificates. In there you’ll find the certificate issued by the root CA.