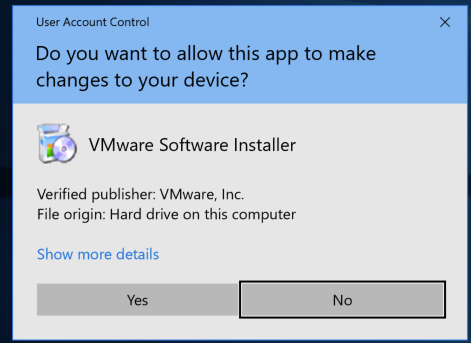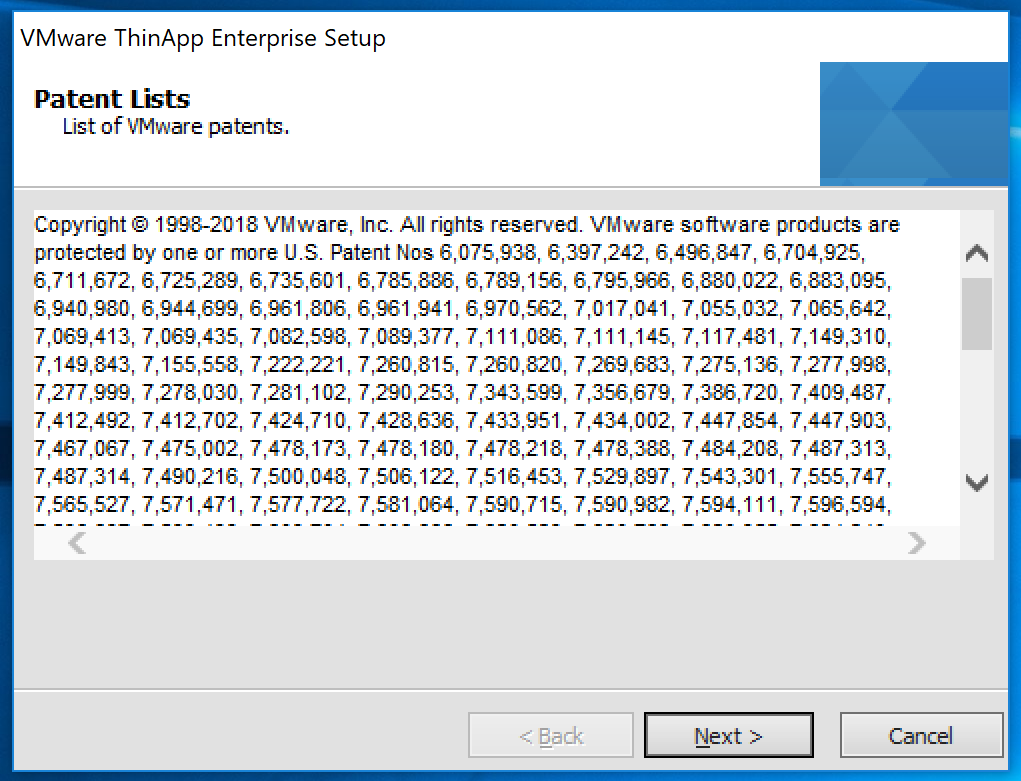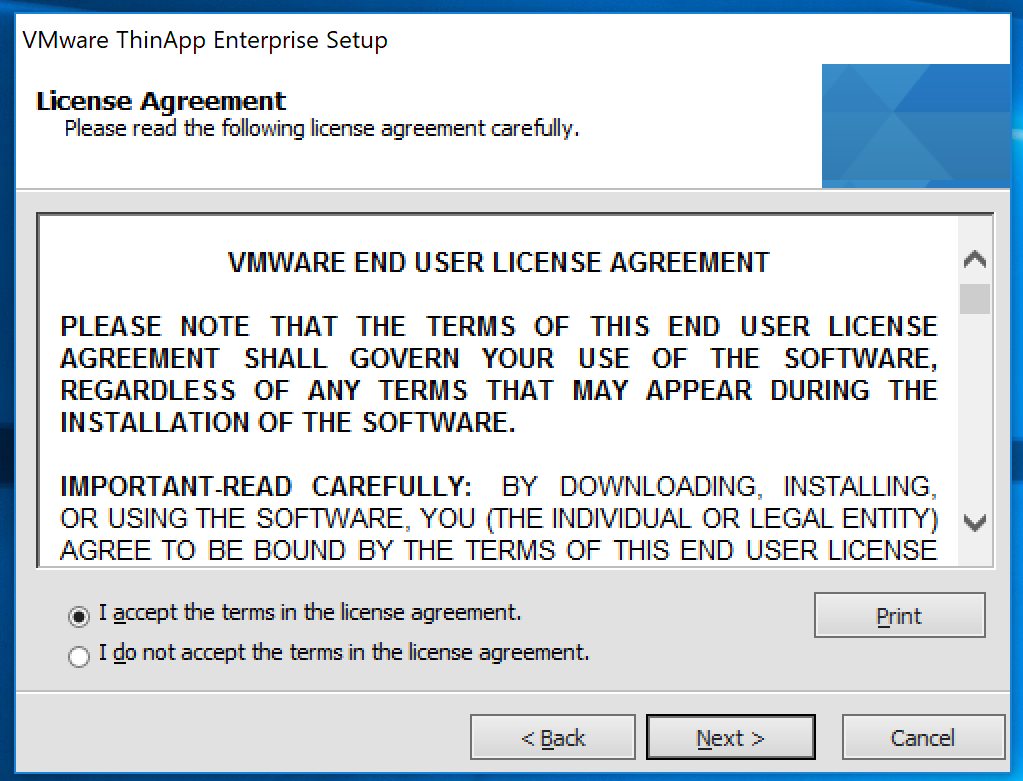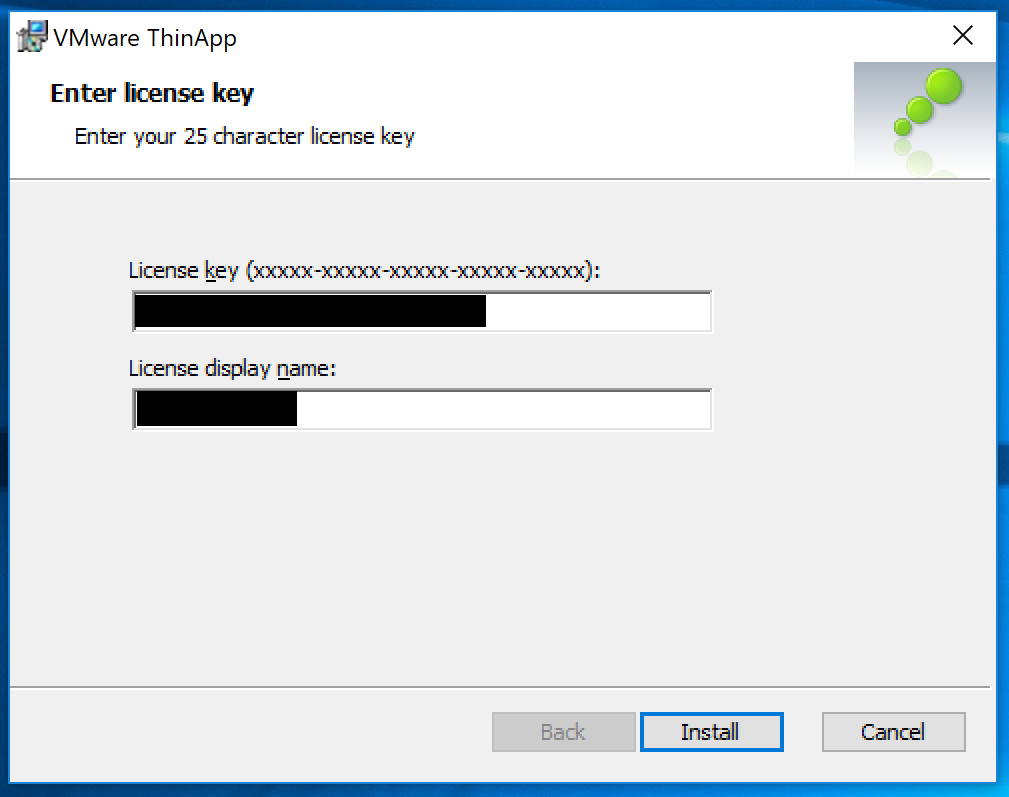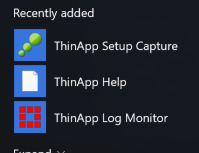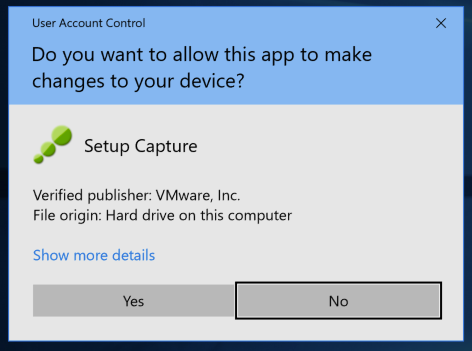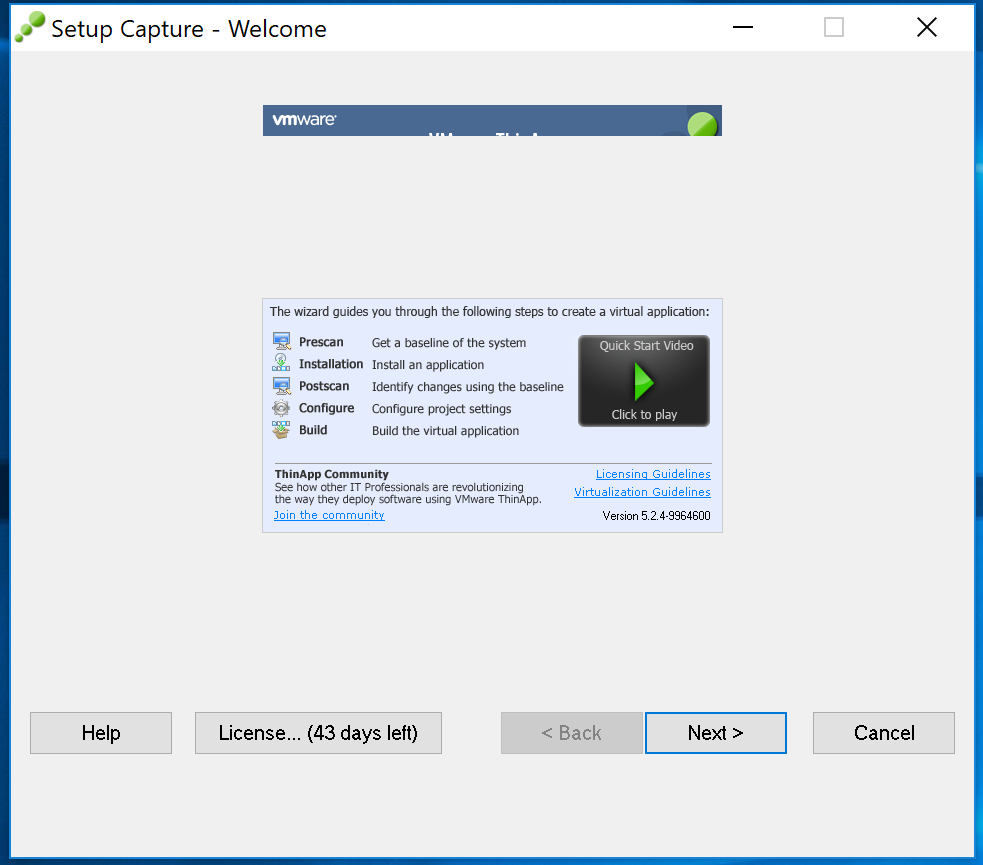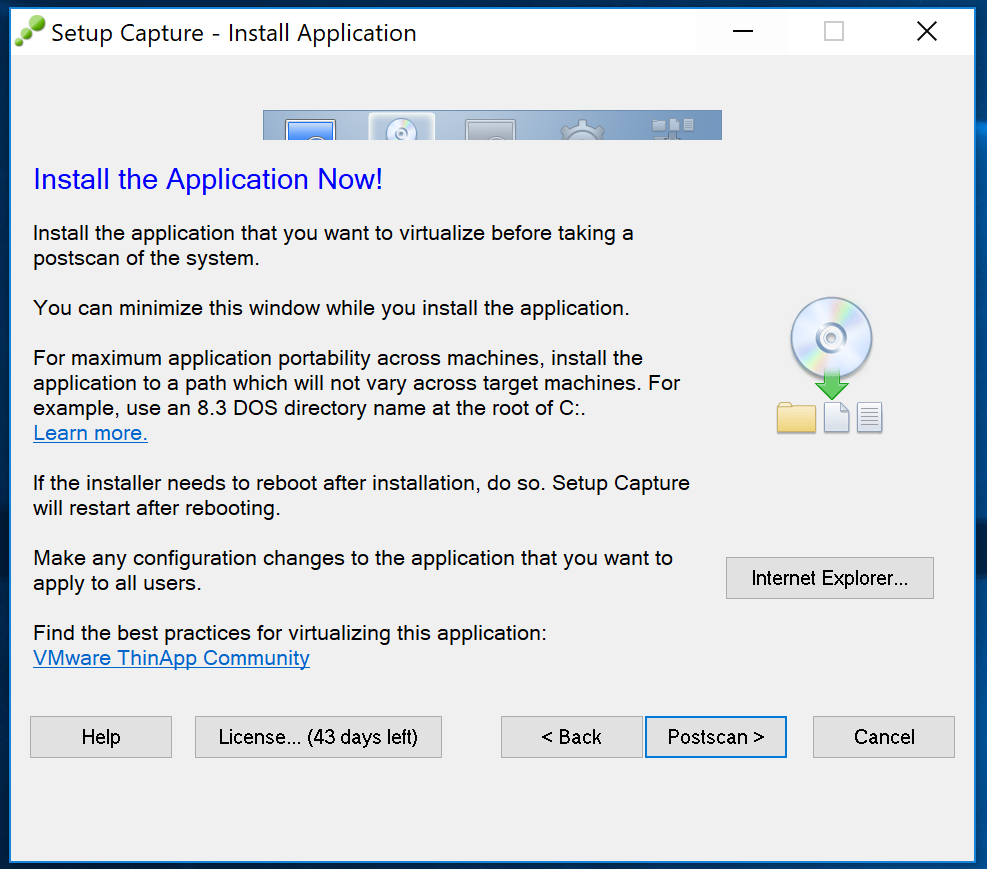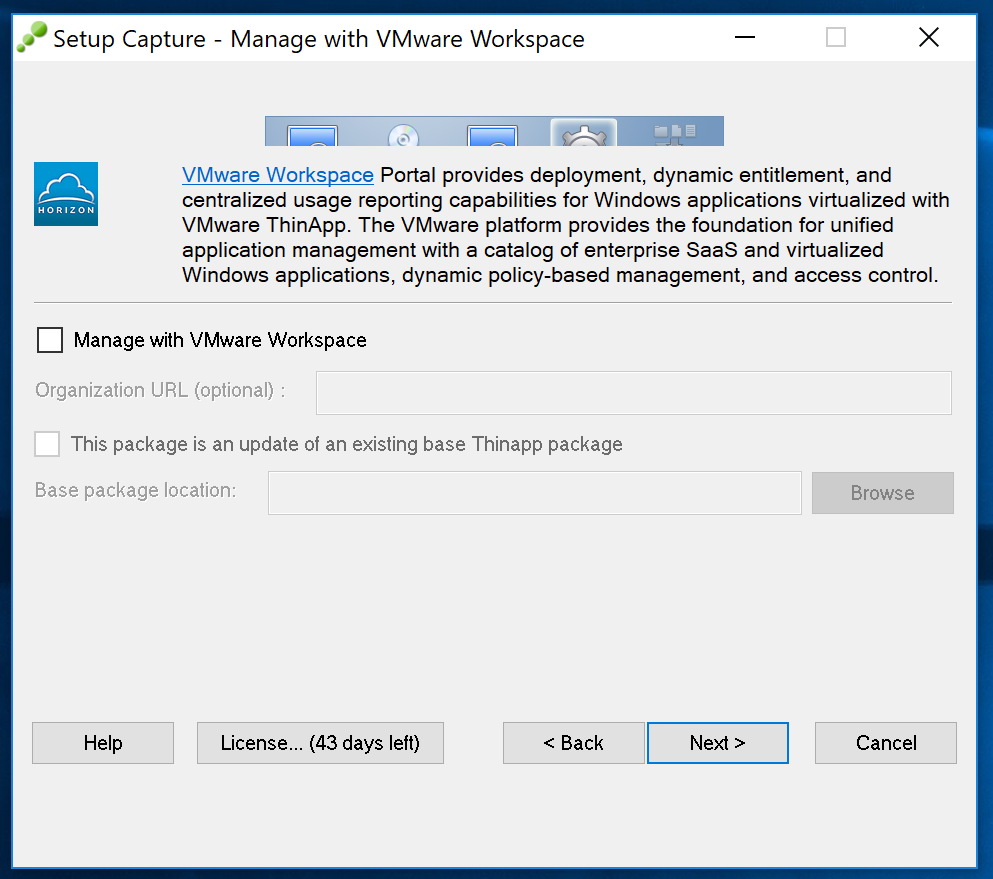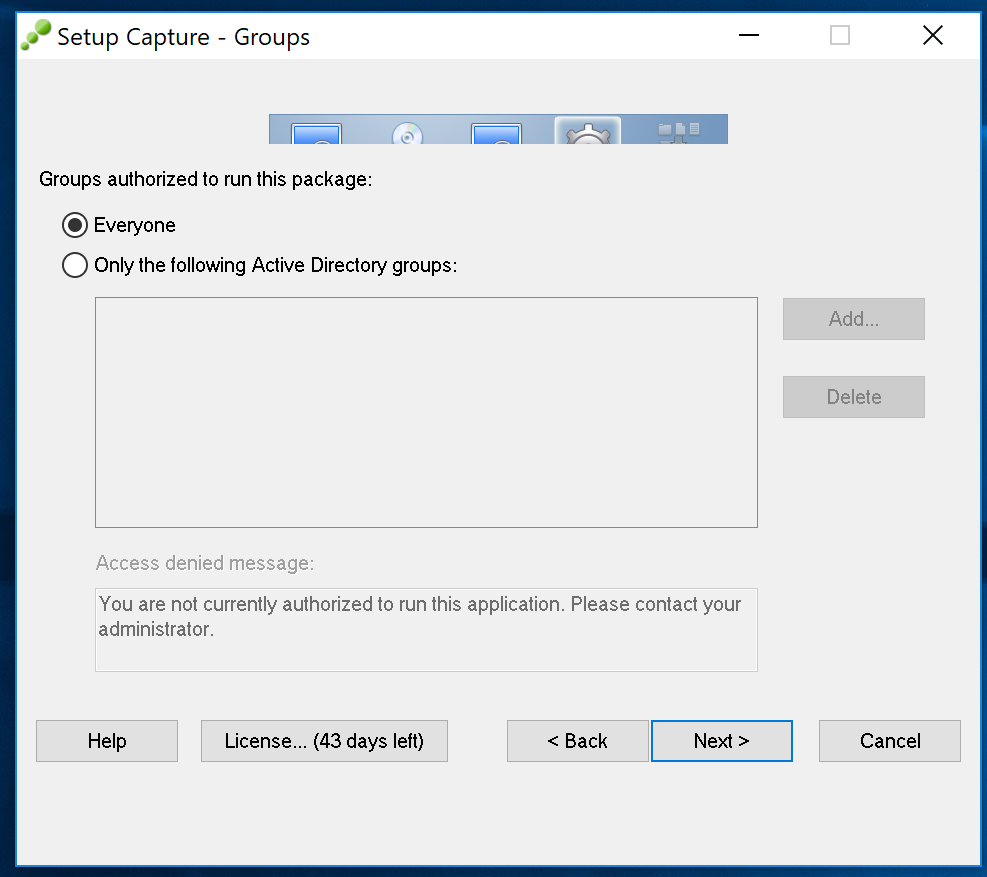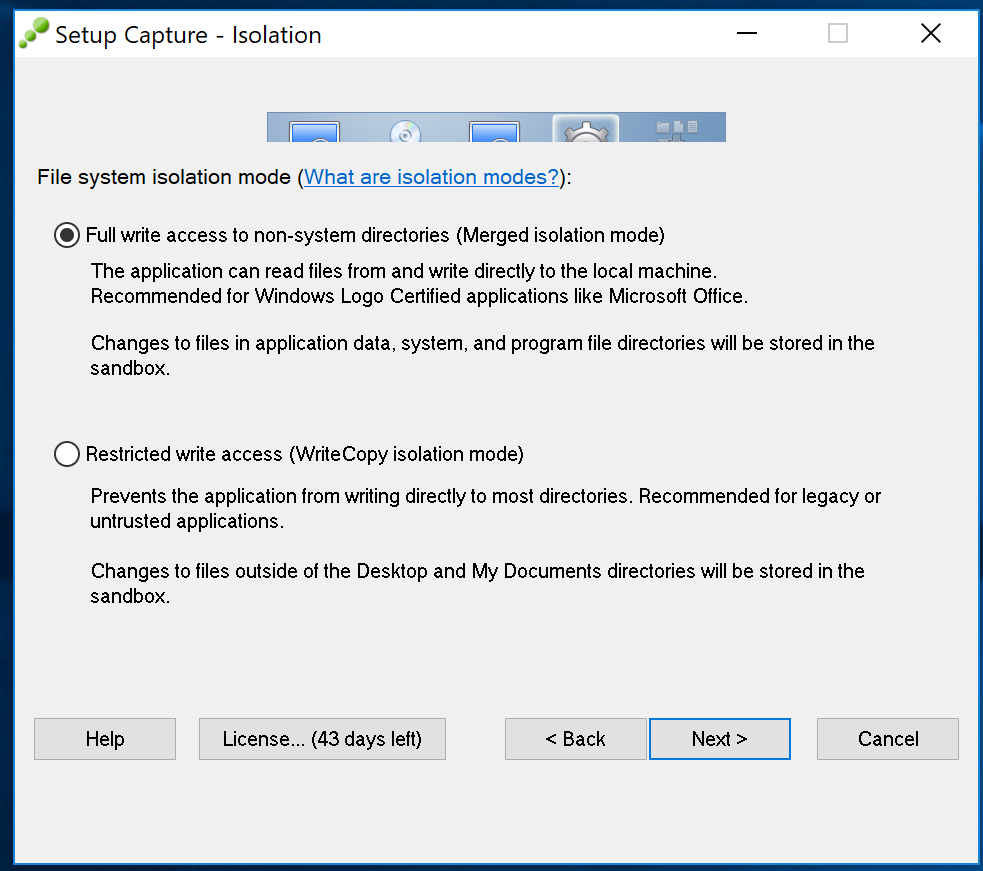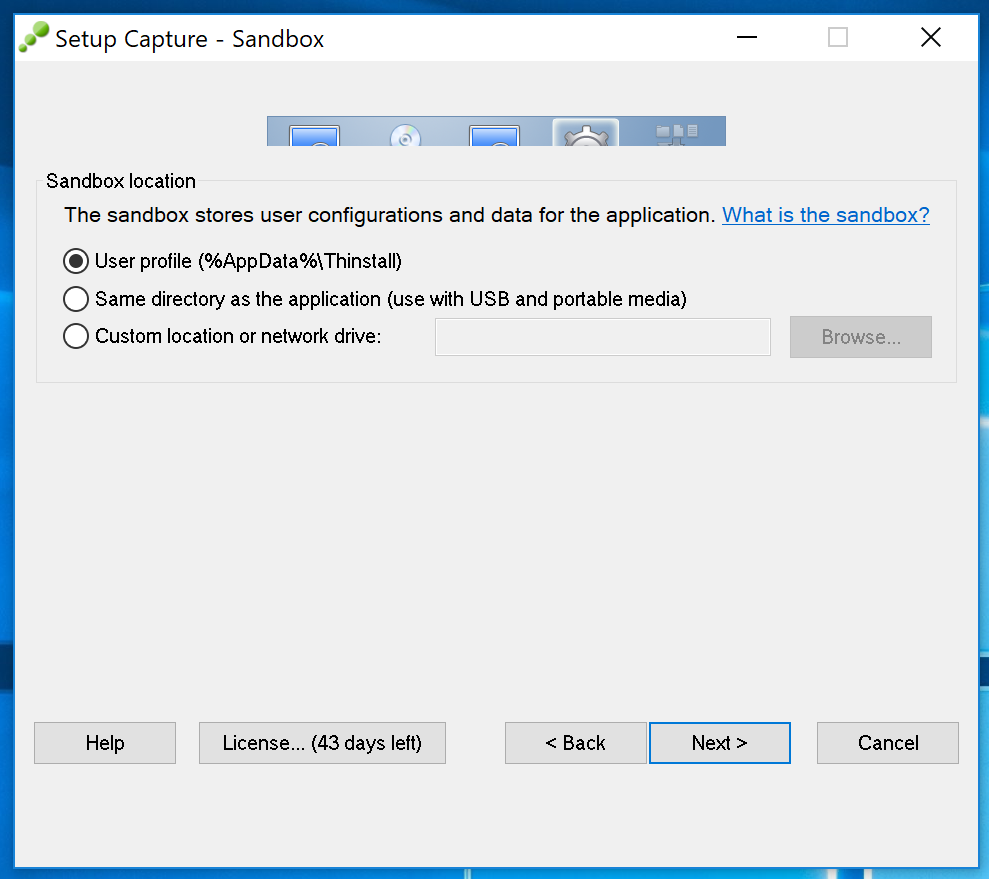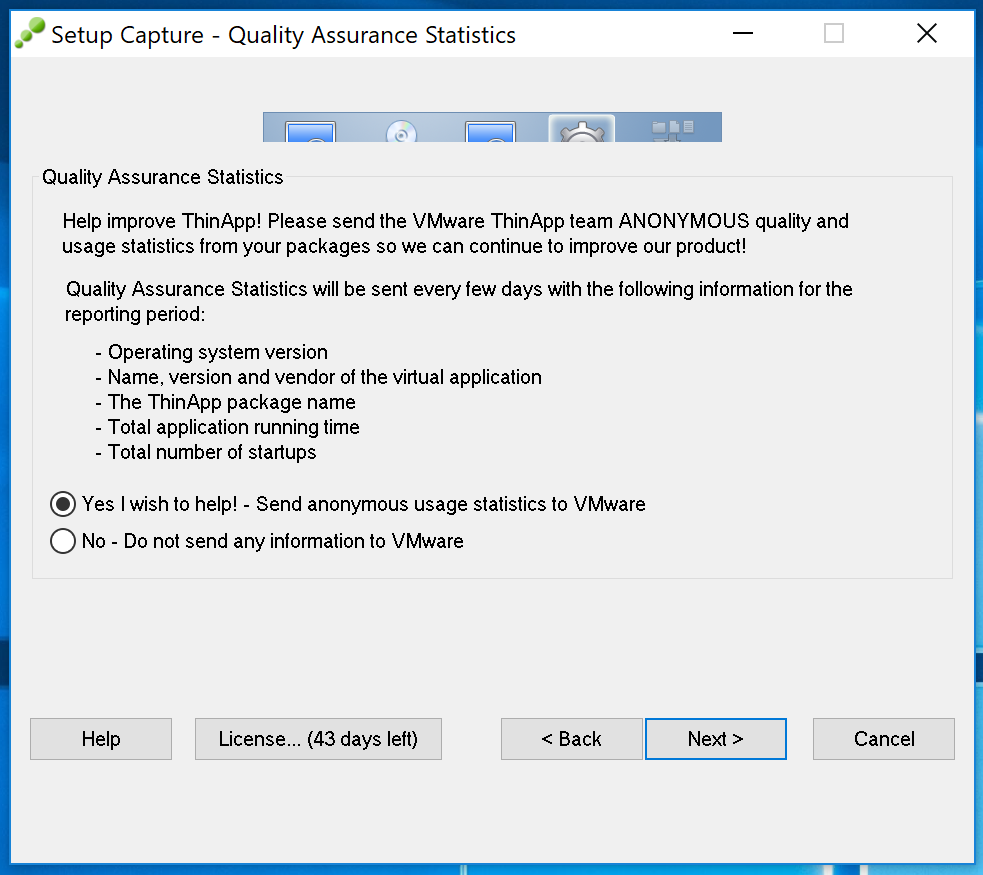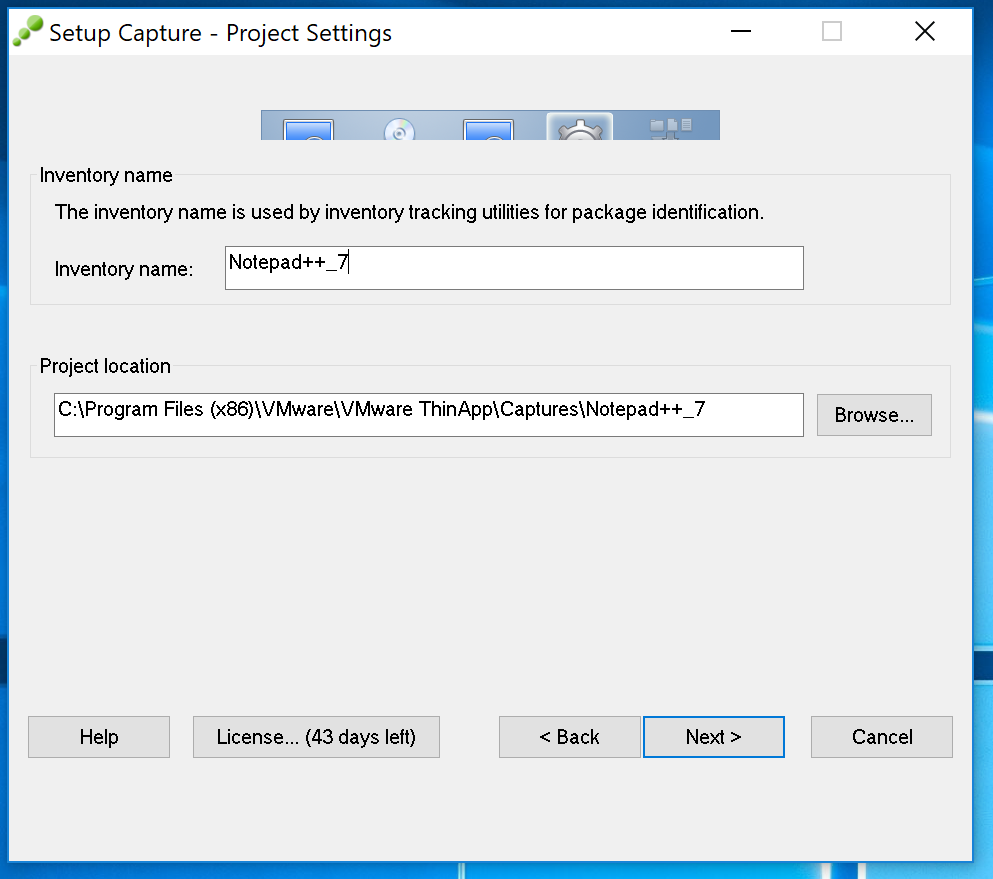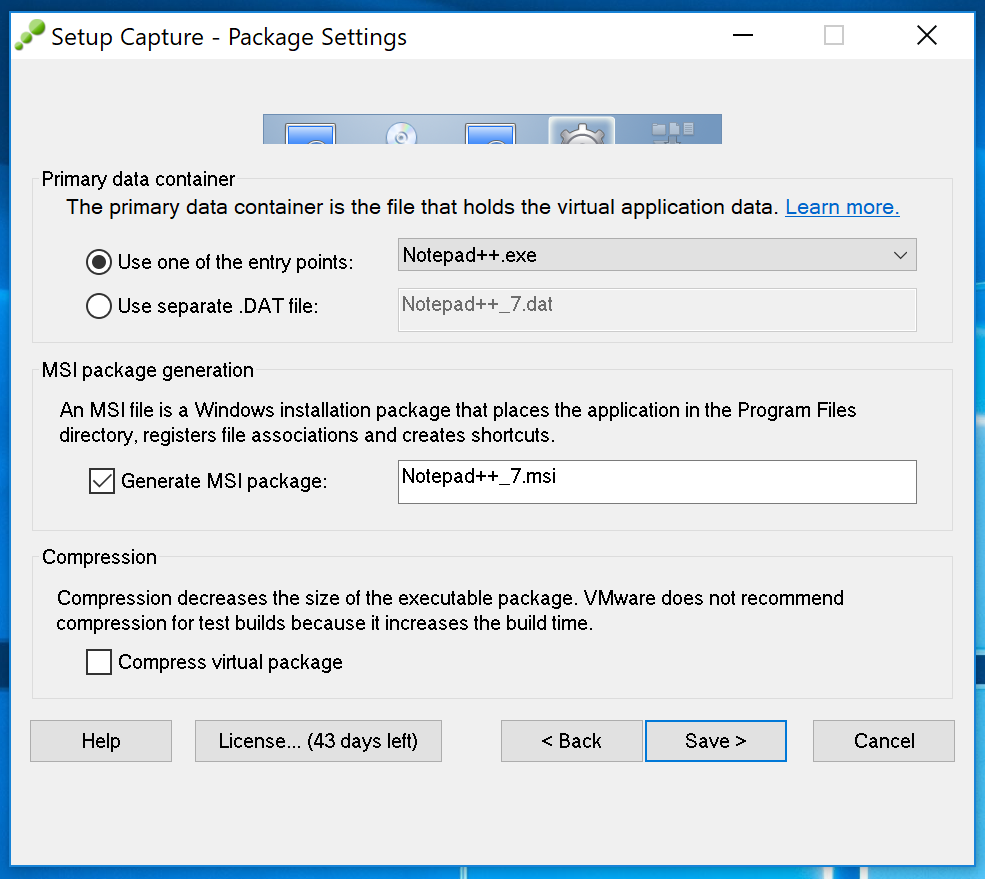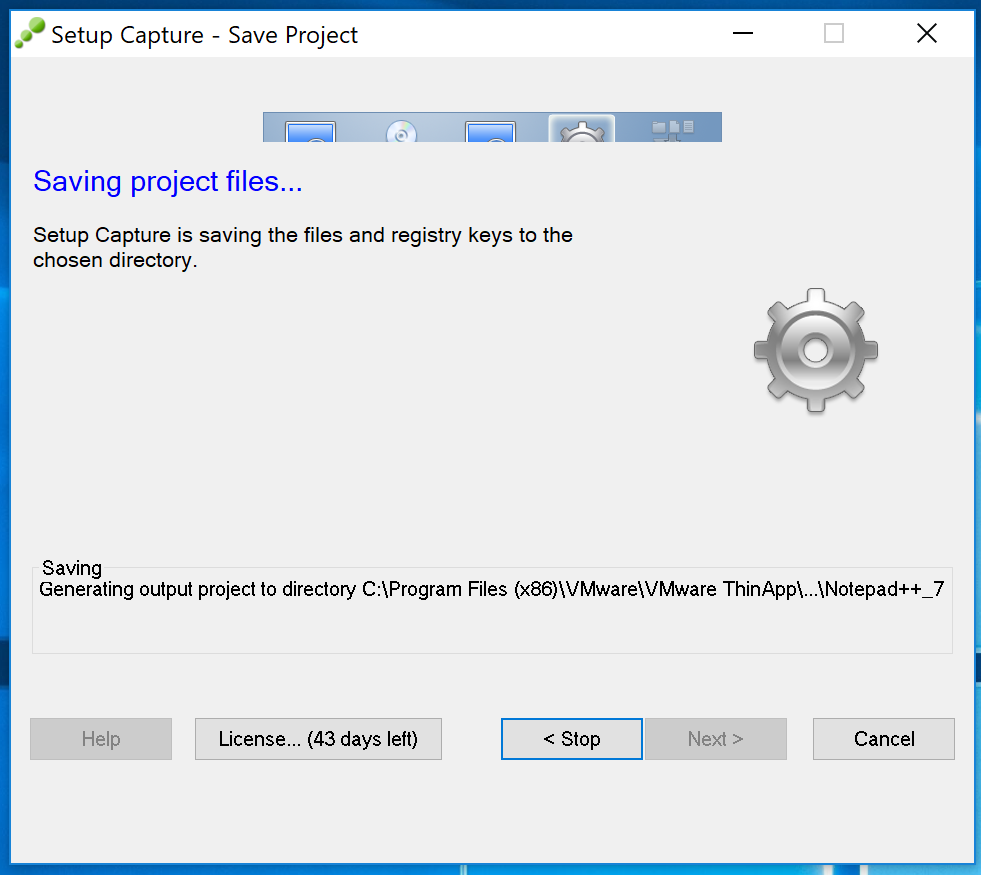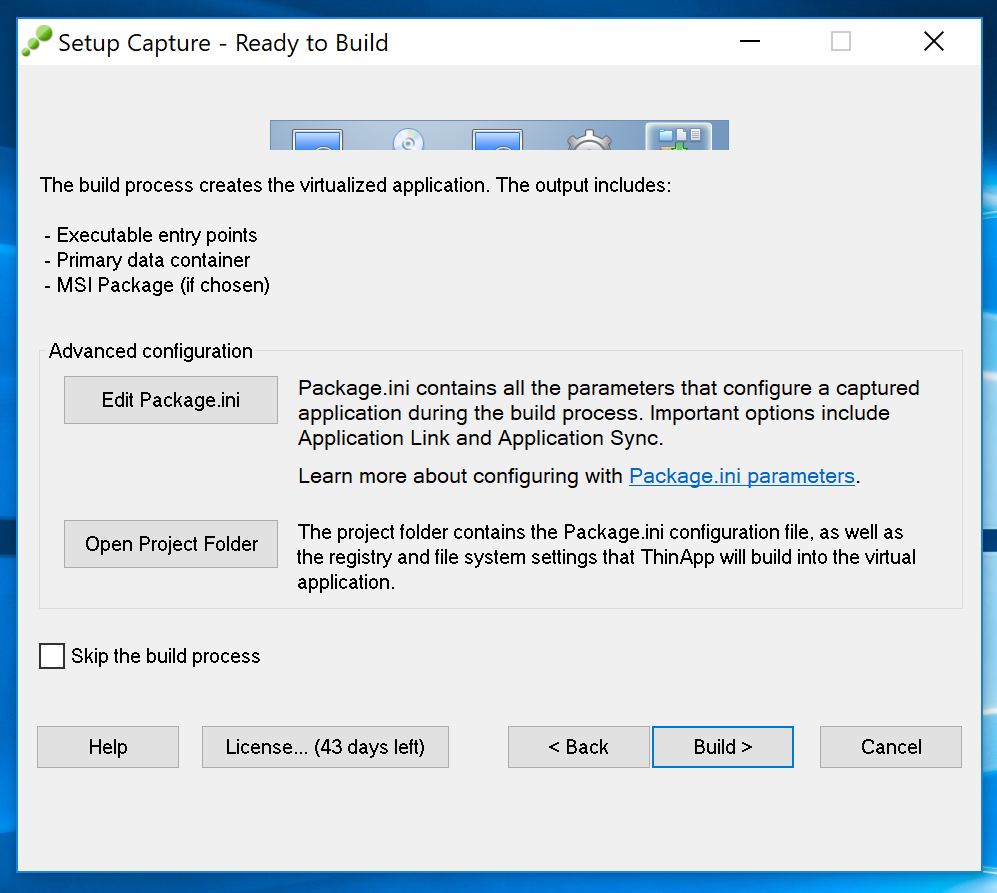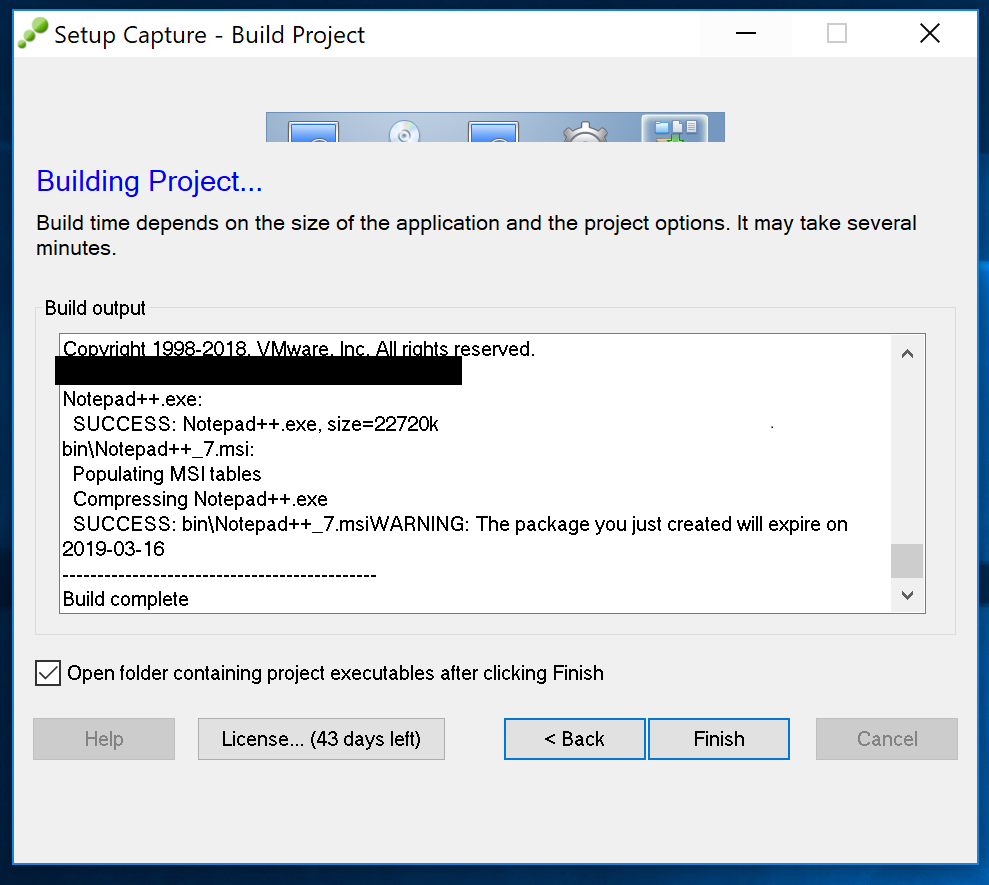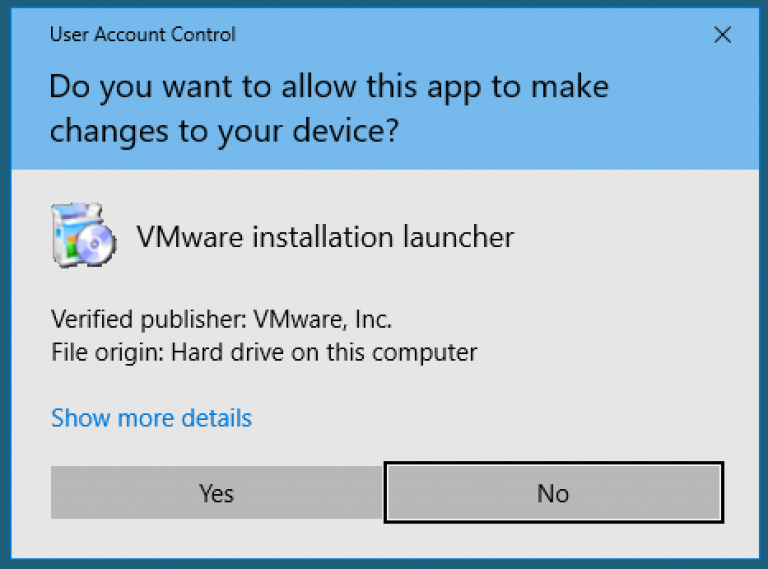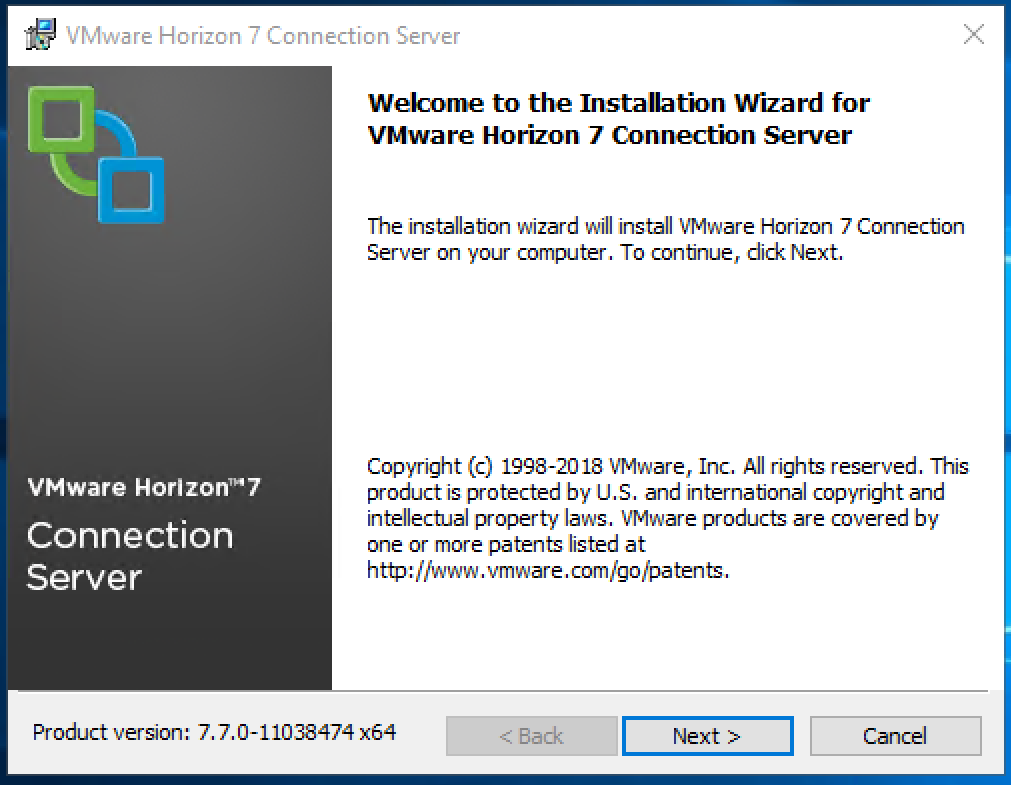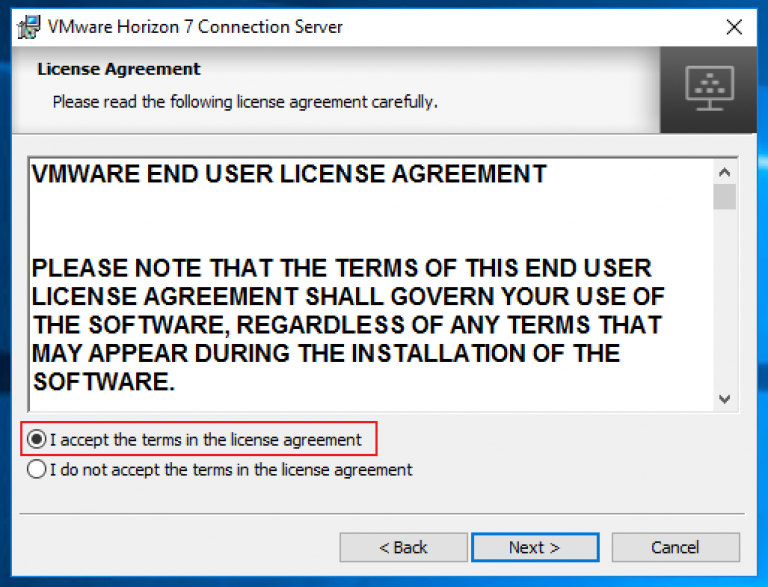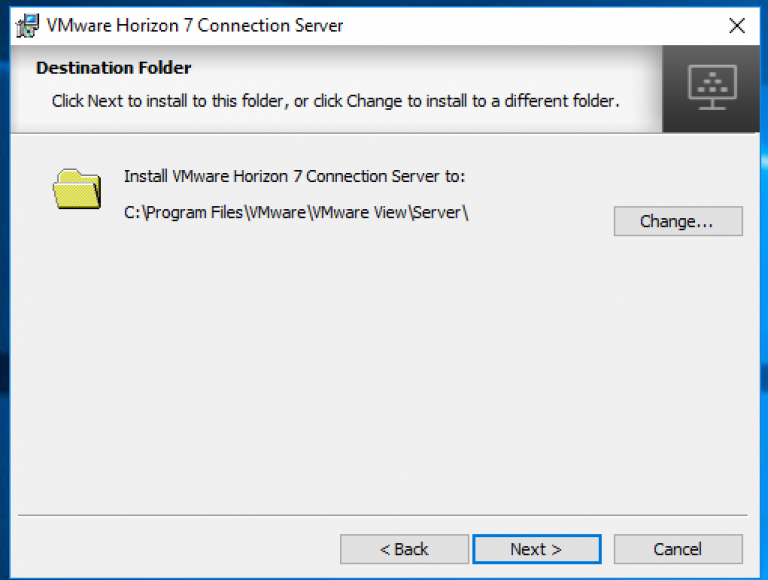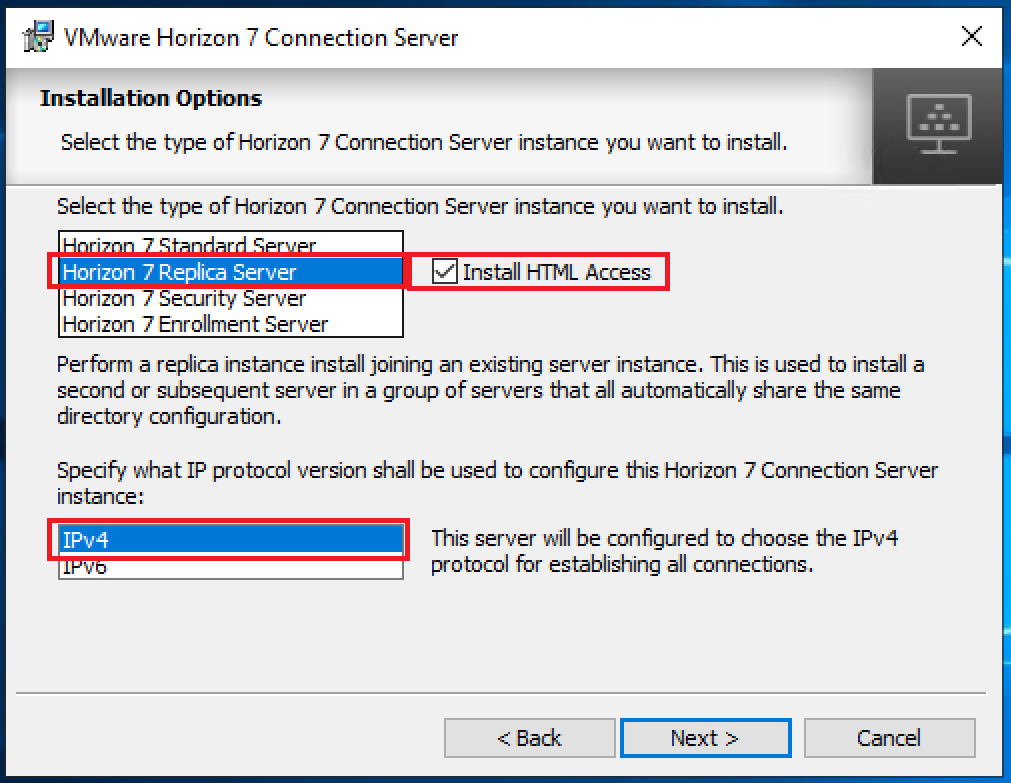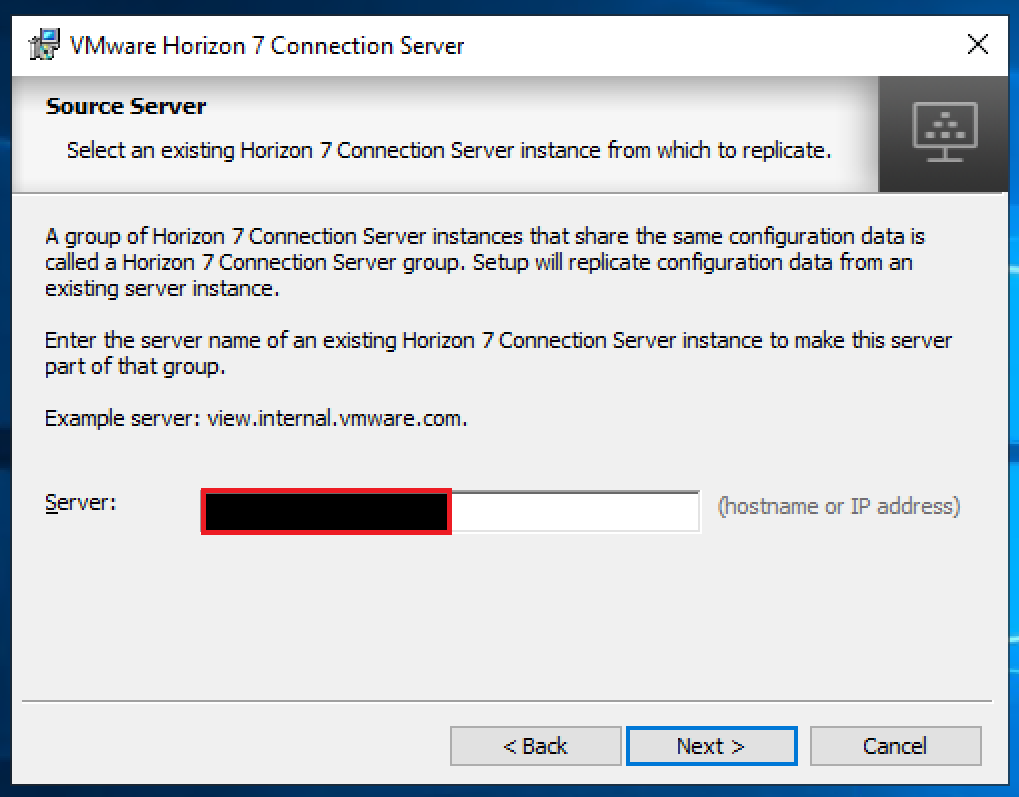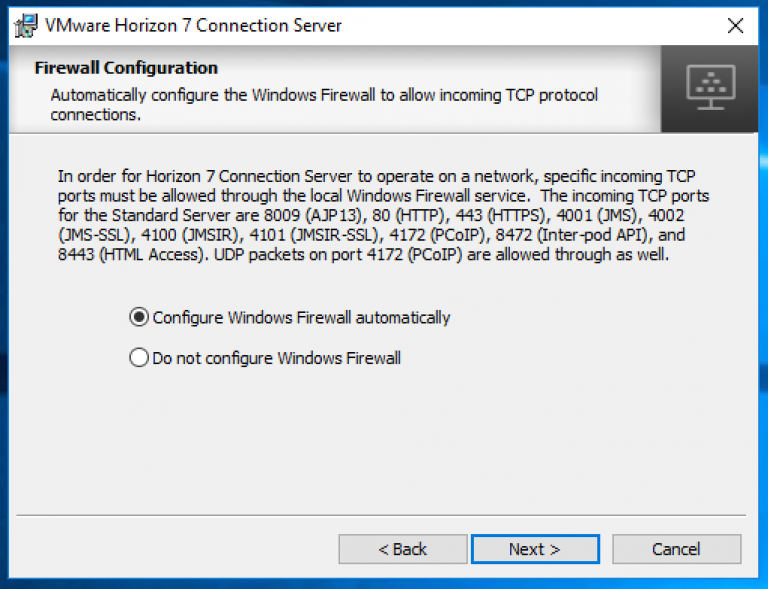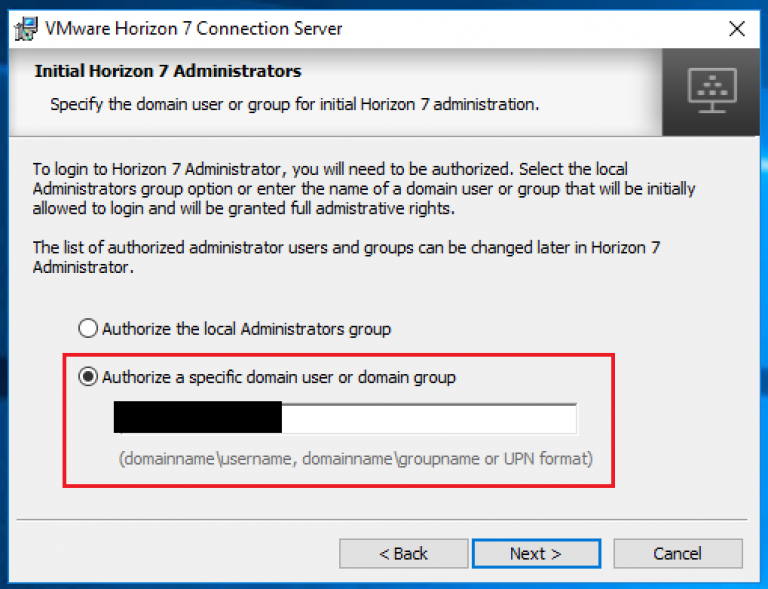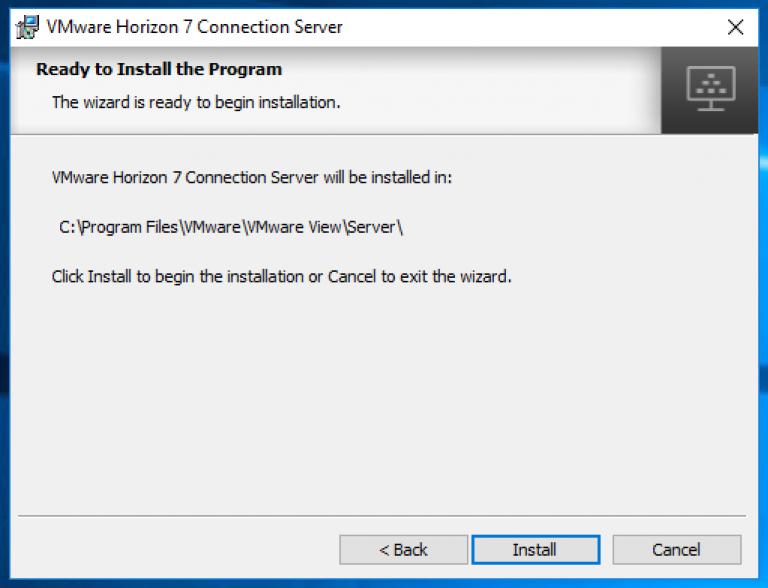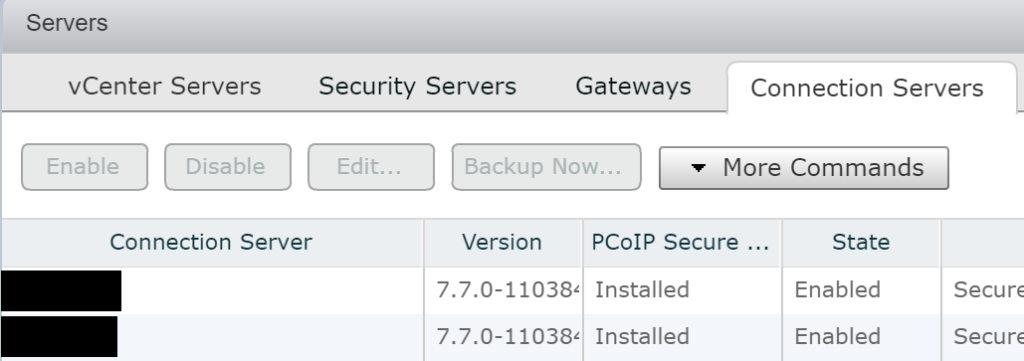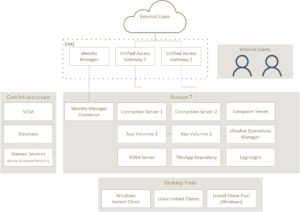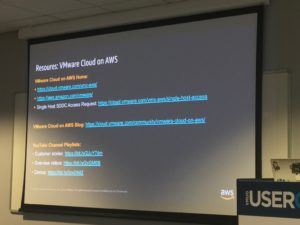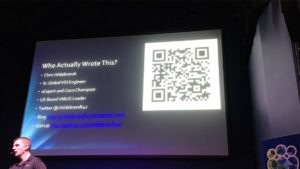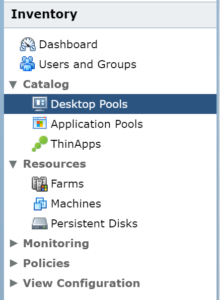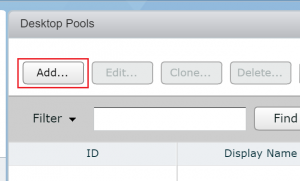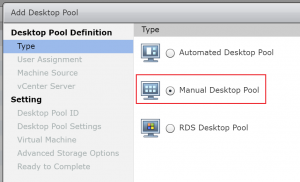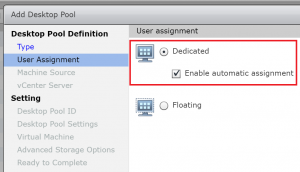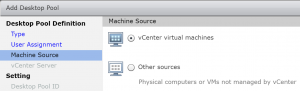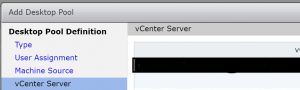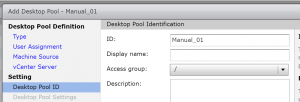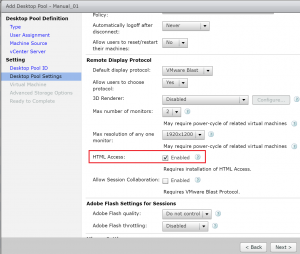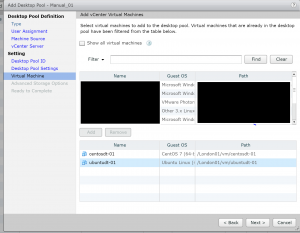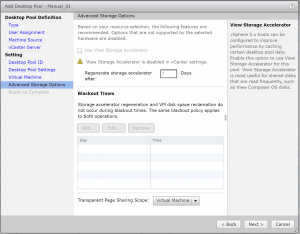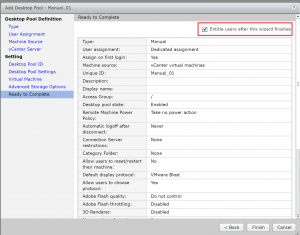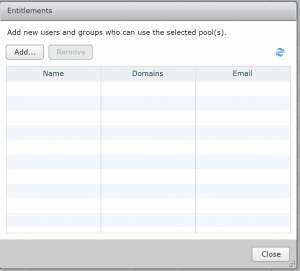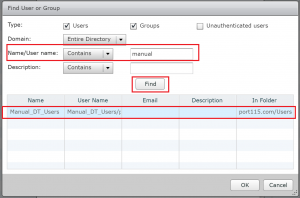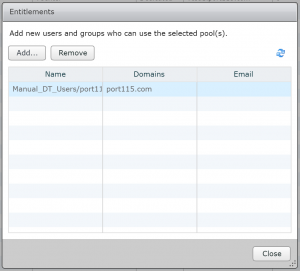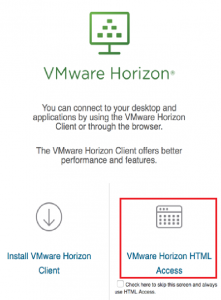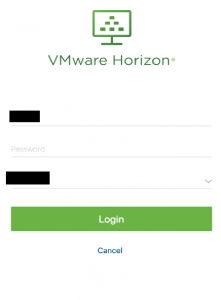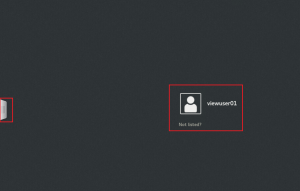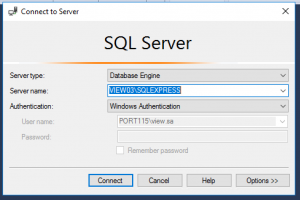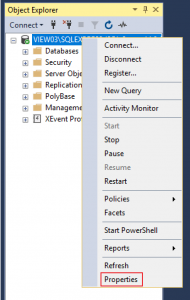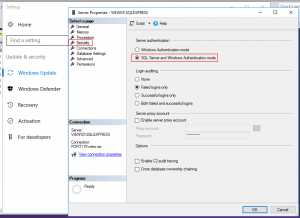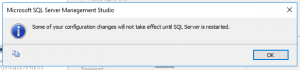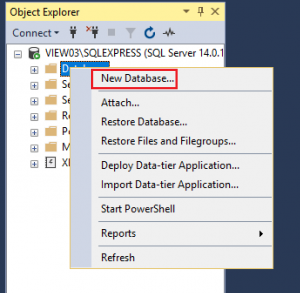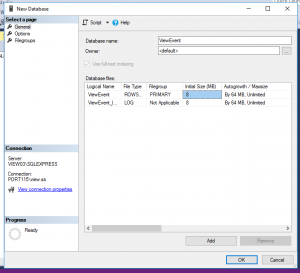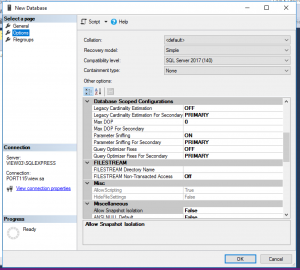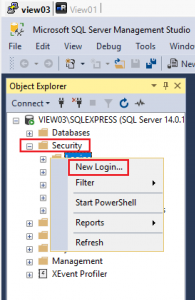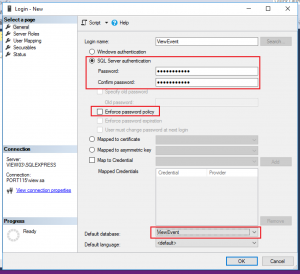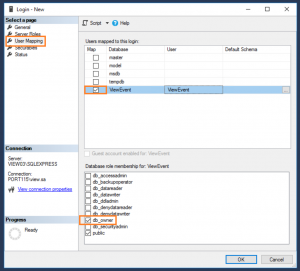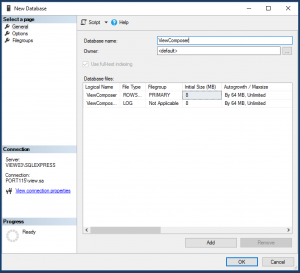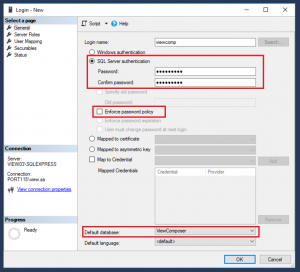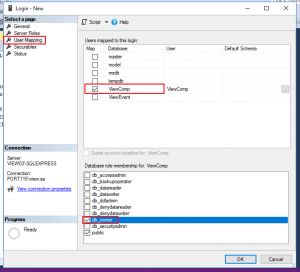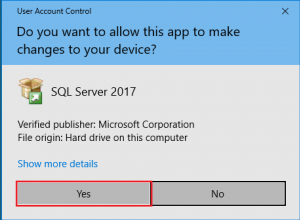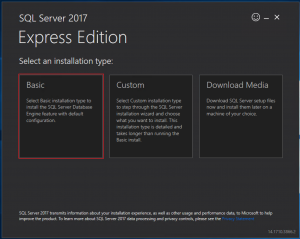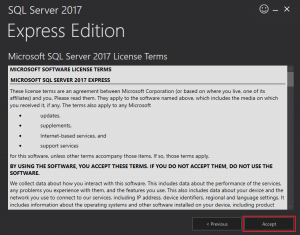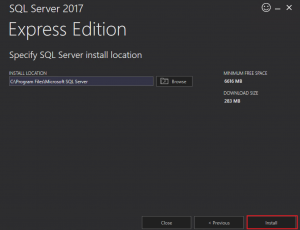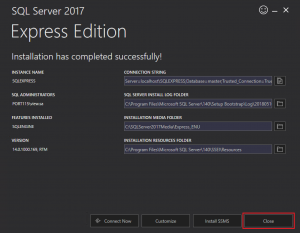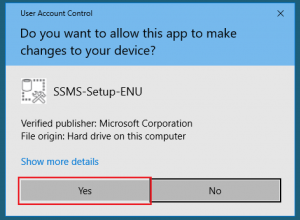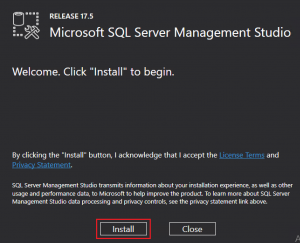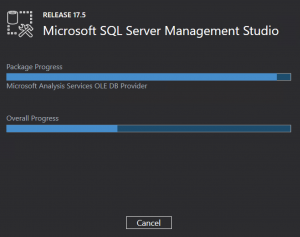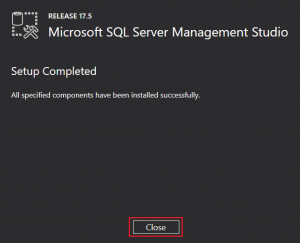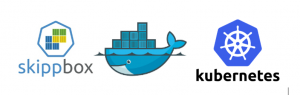[Edit – 31/10/19 – Updated for Dynamic Environment Manager]
In the next few posts wel’ll look at setting up Dynamic Environt Manager. User Environment Manager or Dynamic Envirnment Manager as its now called is a very powerful tool for EUC. It gives admins a very flexable way to configure desktops without needing to work the base image. VMware are pushing it as a replacement for Persona Manager, which makes sense as then they do not need to support two products. Persona manager can be configured to use physical as well as virtual desktops.
DEM can have its initial config delivered through GPO or, in the case of noAD mode, an XML file. Infact all configuration is pickedup via XML files. The management dashboard is a local install of a few hundred MB which you point at the file share, and really only makes sure the formatiing is correct. All the hardwork is done via the agent. There is an argument to be had about whether or not to have some of the desired config baked into your parent images. I prefer to have as much of the the config delivered via DEM as possible to prevent any more recomposes than nessesary.
I particuarily like the fact that this product does not need a server backend and can run without the need for active directory GPO’s. Infact to get up and running there are only 4 things to setup.
- File share and correct permissions
- The Managment interface
- The various customisations you’d like
- And (obviously) the agent on the parent image (or physical machines
The next post will look at getting the file share setup.